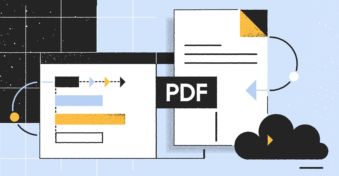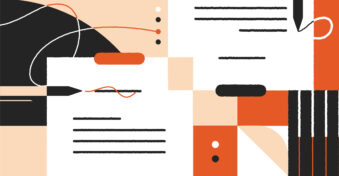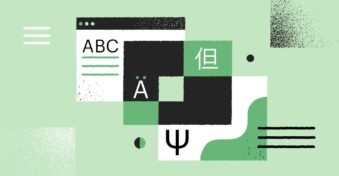Adobe Acrobat is the pioneer and household name for PDF viewers because it comes with several tools to help users edit and split PDFs.
However, the drawback to using Adobe Acrobat is that the paid version costs a fortune — which is not ideal for one-time users. As a result, people are looking for alternatives to help them split PDFs without blowing out their budget.
In this article, we’ll explore alternatives to Acrobat for splitting PDFs. But first, let’s go through some reasons why splitting a PDF might be necessary.
3 reasons to split PDF files
Whether you are working on a personal file or company documentation, you’ll eventually run into a scenario where you’ll need a PDF splitter. Here are some reasons to separate your PDFs into multiple files.
Protects sensitive data
Splitting PDF documents helps protect sensitive information from getting into the wrong hands.
For example, if you have a 100-page file that contains intellectual property, but you only want to share a couple of pages, you shouldn’t risk letting the document get into the wrong hands.
By separating the pages you want to share from the main document, you can share it with multiple recipients while protecting the data.
Reduces the size
Some file transfer tools limit the size of documents you can share on their platform — and you will find yourself in a bind if you have to send a file urgently. In this case, you can split the document into separate files to reduce the size.
Highlights important information
If you have a 100-page document but only want to share one data page, you can split the document to remove the “fat” and strip the report down to the bare bones. That way, you can speed up the feedback process by reducing the time needed for the recipient to sift through several pages to find that all-important page.
Now that you understand the importance of splitting PDFs, let’s look at ways of performing this operation using different online and offline tools.
How to split PDFs using Mac Preview
Preview is the built-in PDF viewer for Mac; it contains a suite of PDF editing tools for merging, converting, signing, and splitting PDFs.
Although Preview doesn’t offer a standalone PDF splitter, you can manipulate the pages to create a new document. Follow these steps:
- Open the PDF document using the Preview app.
- On the left sidebar, select the page (or pages) you want to separate from the main document.
- Drag the thumbnail(s) from the left sidebar onto the desktop.
- A new PDF file is formed with the selected pages.
Preview is an offline editor that works exclusively on Mac. It doesn’t work on Windows, Web, or Linux.
How to split PDF files using Chrome extensions
Google Chrome comes with several plugins and extensions for handling PDF documents. The Soda PDF extension is a lightweight tool that allows users to convert, merge, and split PDF documents directly on Chrome.
Here is how to use the Soda PDF extension for Chrome:
- Find the Soda PDF plugin in the Google Play store and add it to your Chrome browser.
- Click on the extension to view the editing dashboard.
- Click “Split PDF” on the toolbar.
- Upload the PDF.
- Select the pages you want to separate.
- Save the new file once the process is complete.
How to split PDF files on a browser
You can also divide PDF files on any browser without using extensions. For this explanation, we’ll use Chrome.
- Right-click on the file.
- Select “Open with” and choose a browser (Chrome, preferably). Alternatively, you can drag and drop the file on an empty tab to open it automatically.
- Click on “Print” when the file opens.
- Select the “Save as PDF” option from the drop-down menu.
- Slide to the “Pages” drop-down menu and choose “Custom”.
- Select a range or specific pages, separated by commas.
- Click “Save” to download the divided file.
Although this technique works well on browsers, you won’t be able to use it for password-protected documents.
How to split PDFs using Google Docs
Google Docs also supports multiple file types. But there is a caveat: you can only use Google Docs to split “true” PDFs and searchable PDFs.
A true PDF is a text-based document from a text editor like Microsoft Word, while a searchable PDF comes from optical character recognition (OCR).
Here is how to divide your PDF using Google Docs.
- Open the file from your Google Drive. You can also copy the text and paste it in a new Google Docs file.
- While in Google Docs, delete the pages you don’t want.
- Click on “File” on the menu > select “Download” > select “PDF Document (.pdf)”
- The new file will be saved on your device automatically.
How to split your files with the PDF Platform
PandaDoc’s PDFplatform is an online PDF editing tool that allows you to edit and split documents easily without compromising security. To illustrate how PDFplatform works, let’s split a document into two separate files.
Go to the PDFplatform web interface.
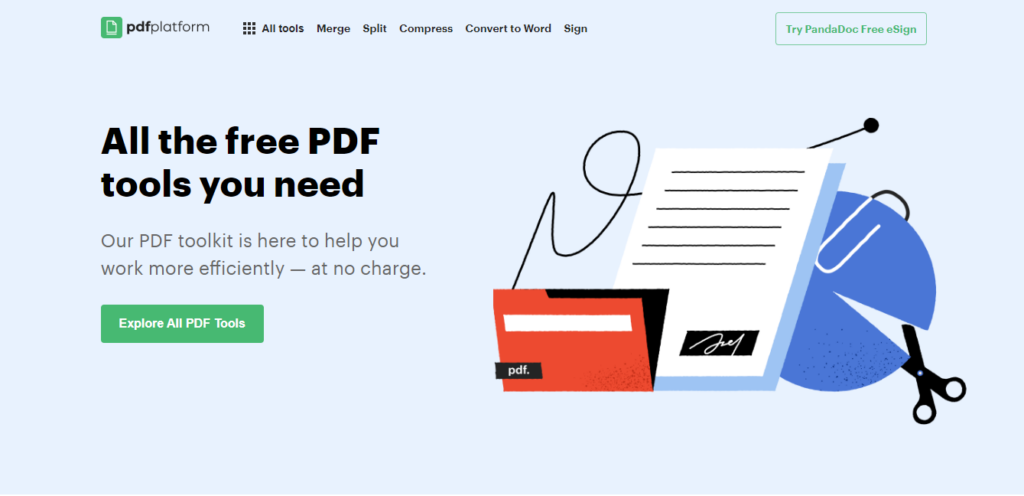
Click on the “Explore All PDF Tools” button to see the entire suite of editing tools. Go to the “Split PDF” tabs and click “Try it for free.”
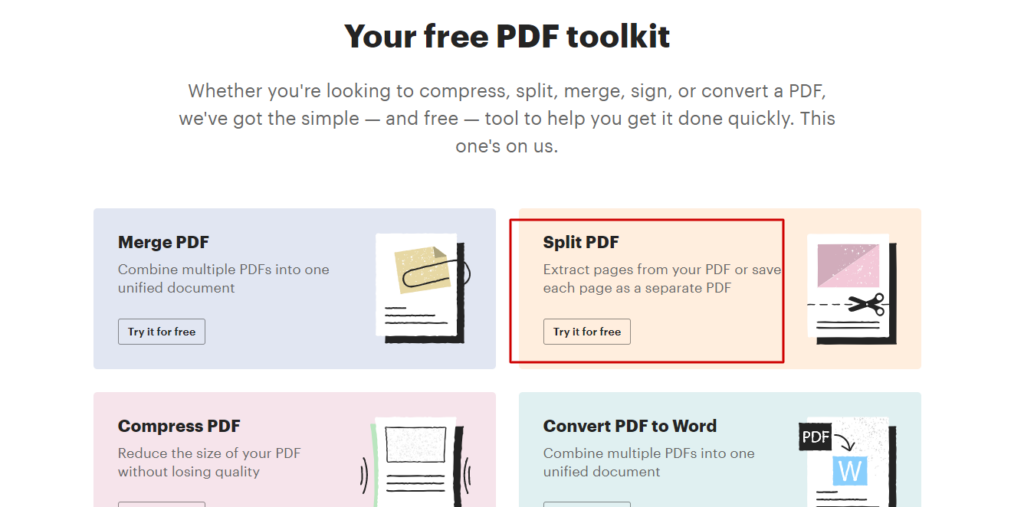
You can upload your file or drag it onto the interface to open it.
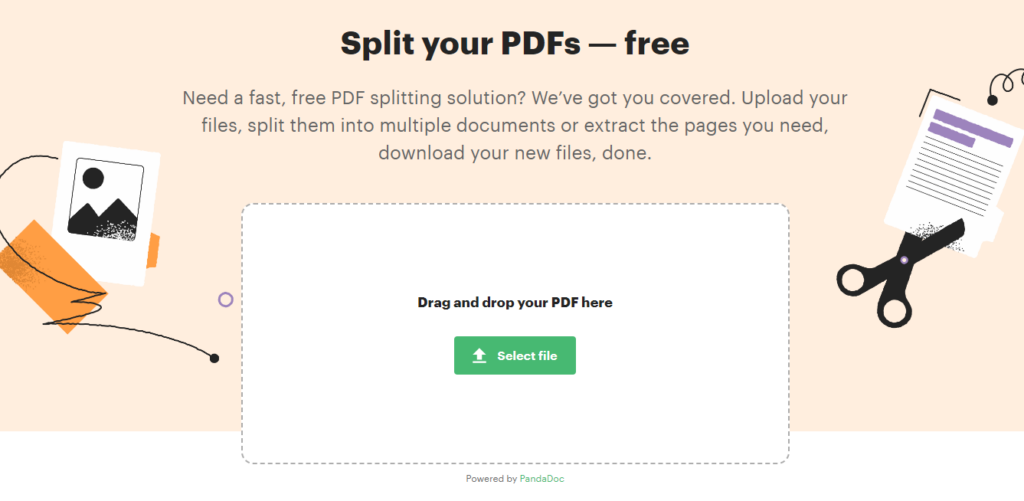
With the file uploaded, click on the ‘scissors’ icon next to the section you want to separate. Click on “Split and download,” and the split files will be downloaded to your device automatically as a .zip file.
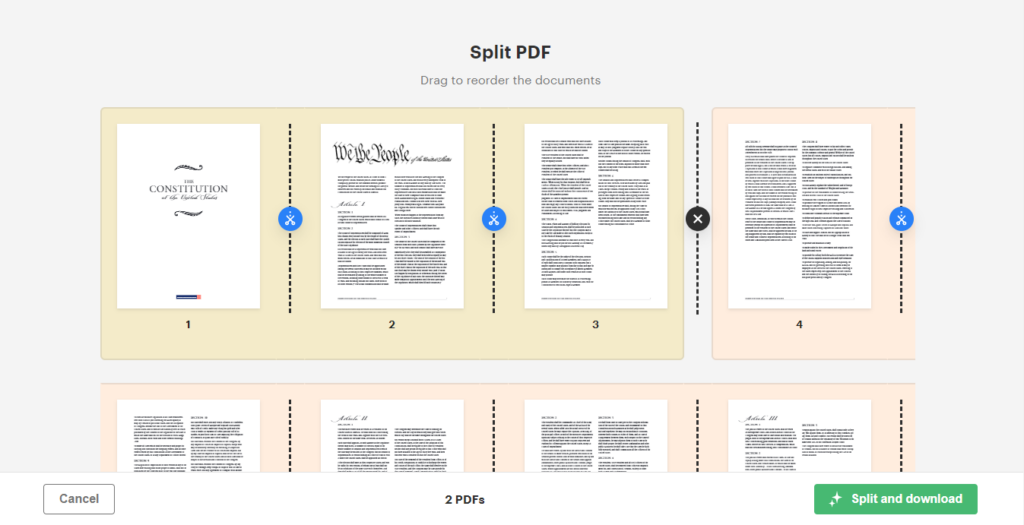
You can also use the free eSign tool to add eSignatures to your documents.
Things to consider when splitting PDFs
Dividing PDFs into smaller files is simple, but you can land in some serious legal trouble if you do it incorrectly. Before splitting any PDF file, here are some things to factor in:
- Think about your needs. Before you split any PDF file, consider why you are doing it. For instance, you might consider exploring file compression or conversion options if you want to split a PDF file to reduce its size. But splitting the PDF could be the right decision if you want to extract a few pages.
- Think about compatibility. Some PDF splitters only work offline; for example, Preview works exclusively on macOS devices. So before choosing a tool for splitting your PDFs, make sure it is compatible with multiple devices. To avoid compatibility issues, choose an online tool with a web interface.
- Back up your files. Sometimes, splitting PDFs can be a destructive process. As a general rule, always back up your files before dividing them. This will help you retrieve broken files in case of failed splitting operations.
- Get permission. Always make sure you have permission to edit the file you are working on before modifying it. If the PDF has a passcode, you should retrieve it from the owner to unlock the PDF file — get written or verbal permission, if possible.
- Consider security. Before uploading your PDF document to any PDF splitting tool, make sure it has advanced security features like AES 256-bit encryption, two-factor authentication, and user permissions. You can also check if the platform will delete your PDF after you split the file.
Conclusion
Splitting a PDF into multiple documents can help you send it faster. It can also help you protect your sensitive data from falling into the hands of unauthorized parties. You can use an offline tool to separate your files. Alternatively, you can split your files with browsers or extensions.
To be on the safe side, use an online tool that contains flexible options to help you split your document into multiple files.