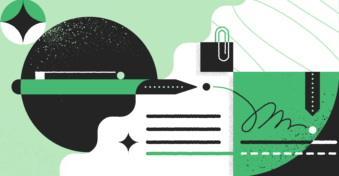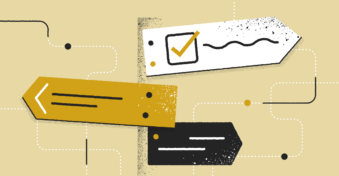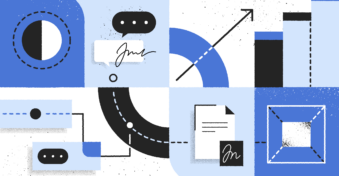Oftentimes, when you’re reading a PDF document, it becomes pertinent to add comments and markups because:
- You want to share feedback
- You want to bookmark certain phrases
- You want to note down your thoughts
Regardless of the intention, you’ve landed on this article for one purpose — to learn how to insert comments on PDFs (and markup phrases).
So, without taking too much of your time, let’s explore how to add comments on PDFs!
How to Comment on PDFs and Add Markups
Now, here’s the thing: adding comments to PDFs is an easy task that can be done in many ways. Below, we’re covering the two most common methods to achieve this.
Option #1: Use your laptop
Add Comments
Step 1: Go to the PDF file you want to add comments to and right-click on it.
Step 2: Select “Open With” and click on the name of your browser (e.g., some users prefer Chrome, others Microsoft Edge, etc.).
Step 3: To add comments, select the text you want to comment on and right-click. You’ll find options like “Highlight” and “Add comment.”
Step 4: Click on “Add comment,” type in the note you want, and select the ✓ icon to save.
Add Markups
Step 1: Same as before, go to the PDF document > right-click > Open with > select browser name.
Step 2: Once your PDF document opens up, you’ll notice a bunch of tools at the top of your screen. (You could use the same tools to add comments, but the aforementioned process is a little easier.)
Step 3: If you wish to highlight text, select the highlight tool on the top-left corner, and decide on the color, thickness, and type of highlight.
Step 4: Select the text you wish to highlight. You can erase the highlighted text with the “Erase” tool too.
Step 5: If you wish to draw markups, select the draw tool, and if you wish to add text to the document, select the text tool. Once done, click on the areas where you wish to draw/write.
For example, in this section, we’ve used the three main markup tools: Highlight, Draw, and Text.
Option #2: Use a PDF editor
Another great option is to use PDF editors. We’re sticking with Adobe Acrobat as our PDF editor (however, you can use other tools too).
Add Comments
Go to Adobe Acrobat. There, under “Tools,” search for “Share and Review,” and click on “Comments.”
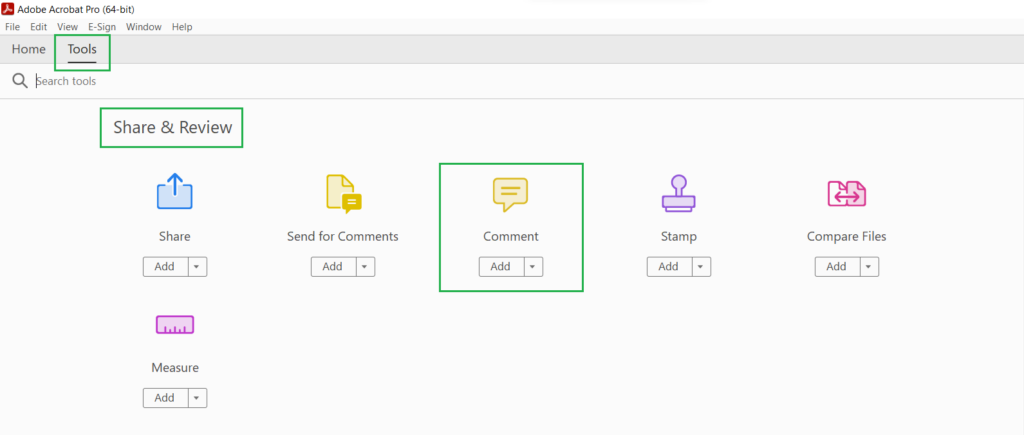
Then, select the file you want to add comments on:
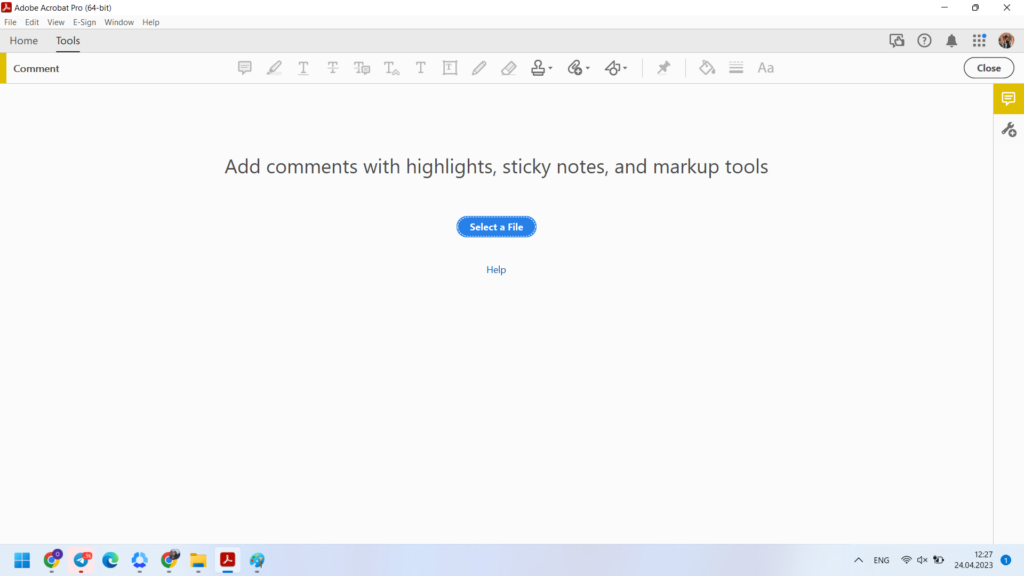
Select your preferred commenting tool from the toolbar (e.g., sticky notes or text comments). You’ll find other annotation tools there aside from these two options.
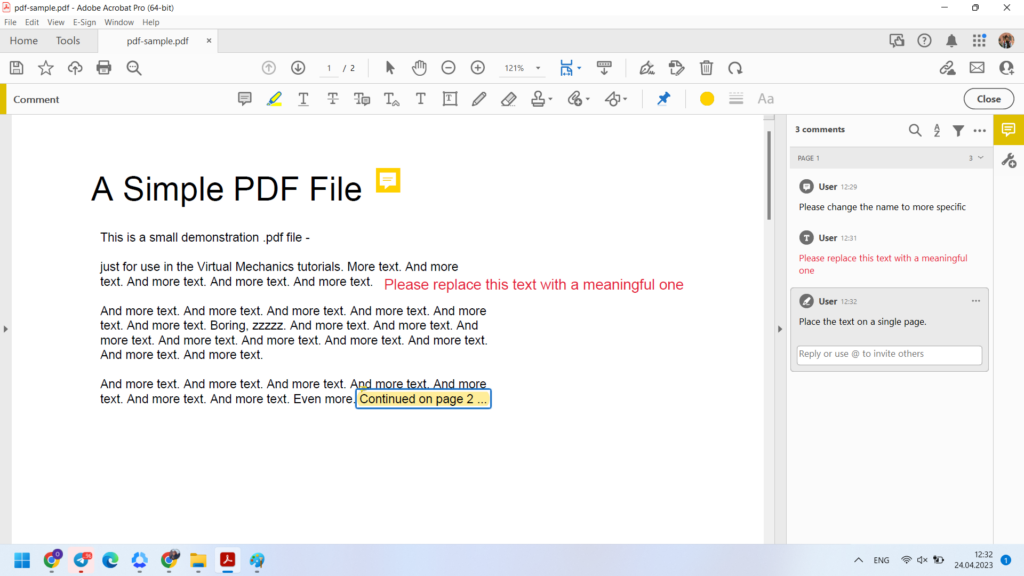
Once selected, click your cursor on the place where you want to insert the comment, and add one (or more).
Add Markups
Adding markup and annotations to your PDFs is just as easy. Simply repeat the same steps as above on Adobe Acrobat (Tools > Share and Review > Comments).

Once done, a bunch of annotation and commenting tools will pop up. You can select the drawing tool, the highlight tool, the underline tool, or the strikethrough tool based on your requirements.
After this, click or highlight the place you want to add the markups. And that’s it — you’re done!
Take Charge of Your PDF Documents
Truth be told: there’s more to editing PDF documents than just comments and markups.
Now that you’ve learned how to insert comments in PDFs, perhaps it’s now time to take your PDF-editing skills one step further and learn how to protect, optimize, merge, split, convert, and sign PDF documents. PDFplatform allows you to do just that — and much more.
To get better acquainted with what our product has to offer, click here to keep up with our blog, as we regularly post guides and simple how-tos that assist our users. (And the software is also free to use, btw, if you want to try it out!).