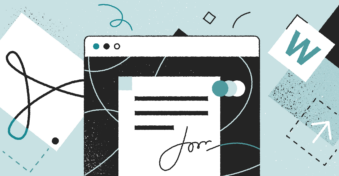Here’s the list of similarities between Excel files and PDF files:
- They’re both popular file formats used by individuals and professionals.
- Both file formats can be used to store and share data effortlessly.
- They’re free to use, easy to navigate, and extremely accessible.
While these similarities are great, one pesky similarity causes a lot of trouble for users: both file formats are difficult to convert.
Actually, both file formats were difficult to convert. Not anymore!
Thankfully, it’s the 21st century, the age of innovation, and the digital era is upon us. And this means one thing — you can now convert PDF to Excel files as needed.
In this article, we’ll give you a step-by-step on how to convert PDF documents to Excel spreadsheets. Let’s begin!
What You’ll Need to Make the Conversion Happen
Unfortunately, you can’t directly go on an Excel or a PDF file, right-click on it, and select “convert” — you can still import data on Excel from a PDF file, but that process is going to be a tiny bit complicated.
You best bet would be to just use an online solution (so feel free to select an option from the recommended list):
1. PDFplatform
PDFplatform is a PandaDoc-powered solution that’s free to use. With it, you can convert PDF files into Excel, Word, JPG, PNG, or PowerPoint. You can also edit, split, merge, compress, or sign PDF documents.
2. Adobe
Adobe is the original creator of PDF, so it comes as no surprise it has PDF-to-Excel file conversion capabilities. Like PDFplatform, it’s also free to use. Unfortunately, if you have the 2003 version of Excel, you’ll need to download a Microsoft Office Compatibility Pack to make conversions happen.
3. SmallPDF
Trusted by names like Verizon, Taxfix, Facebook, and more, you can use SmallPDF to convert PDF files effortlessly. While there’s a free plan available, you can access Pro features for $9/month. SmallPDF is also ISO, GDPR, IEC, and eIDAS compliant.
4. PDF2Go
PDF2Go is another trusted tool for PDFs. With it, users can edit, merge, compress, rotate, and convert to and from PDF files. You can use a URL or a Dropbox or Google Drive link to convert PDF files to Excel files. If you wish to convert documents with OCR technology, you might need to buy the premium version.
5. iLovePDF
iLovePDF has similar editing capabilities to other solutions mentioned on this list. However, to convert PDF files to Excel files, you’ll need to create an iLovePDF account. And if you wish to convert large files (of up to 10GB), you’ll need to pay for a premium account.
6. SodaPDF
Rated 4.5/5 by over 100,000+ users, SodaPDF is one of the most well-liked tools to convert PDF documents to Excel spreadsheets. You can easily convert files, edit Excel spreadsheets, make revisions, and convert them back to the PDF version.
7. PDFtoExcel
As the name would suggest, PDFtoExcel helps users convert scanned or regular PDF copies to fully functioning Excel files without the need of any email address. You can easily upload files from Google Drive, OneDrive, and Dropbox. The best part? It’s completely free to use!
How to Convert PDF files to Excel Files
Let’s get to the meatier bits — here’s how you can convert PDF files to Excel spreadsheets.
Online solution
Step 1: Go to PDFplatform (or any other option mentioned on the list).
Step 2: Click on “All Tools” and select “PDF to Excel.”
Step 3: Click on “Select files.” Some solutions might even have a drag-and-drop option, or might allow you to upload files from Dropbox, Google Drive, OneDrive, or from a URL.
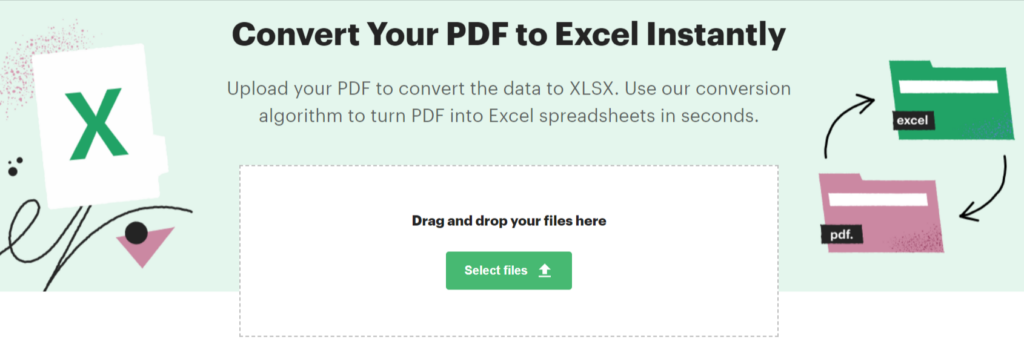
Step 4: Access your downloaded file (really, it’s that simple!)
On Adobe
You can also open your PDF file in Adobe and click on “Export PDF.” From the mentioned options, select “Spreadsheet” > “Microsoft Excel Workbook” > “Export.” Once you complete these actions, your file will be ready; all you’ll need to do is save it.
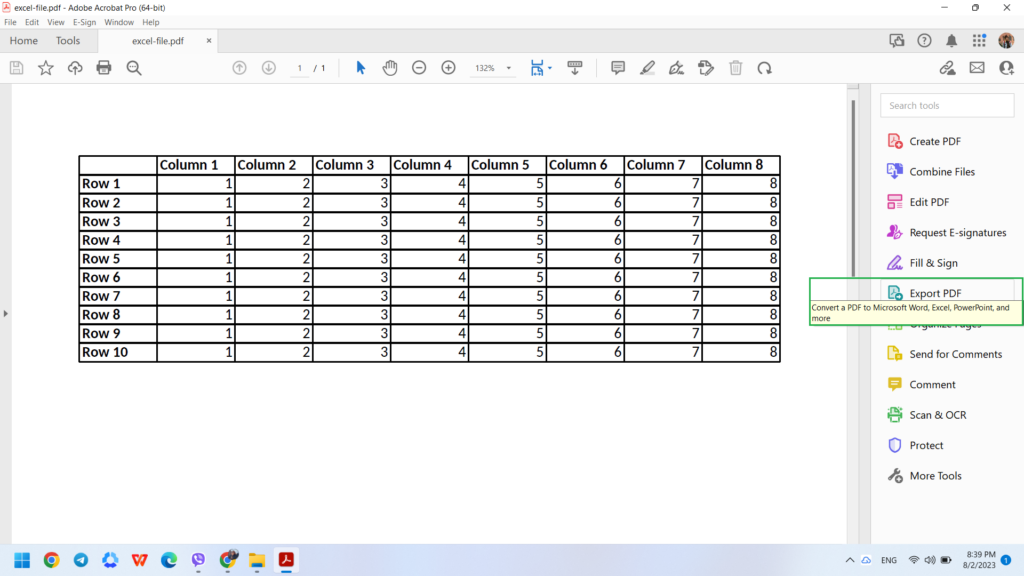
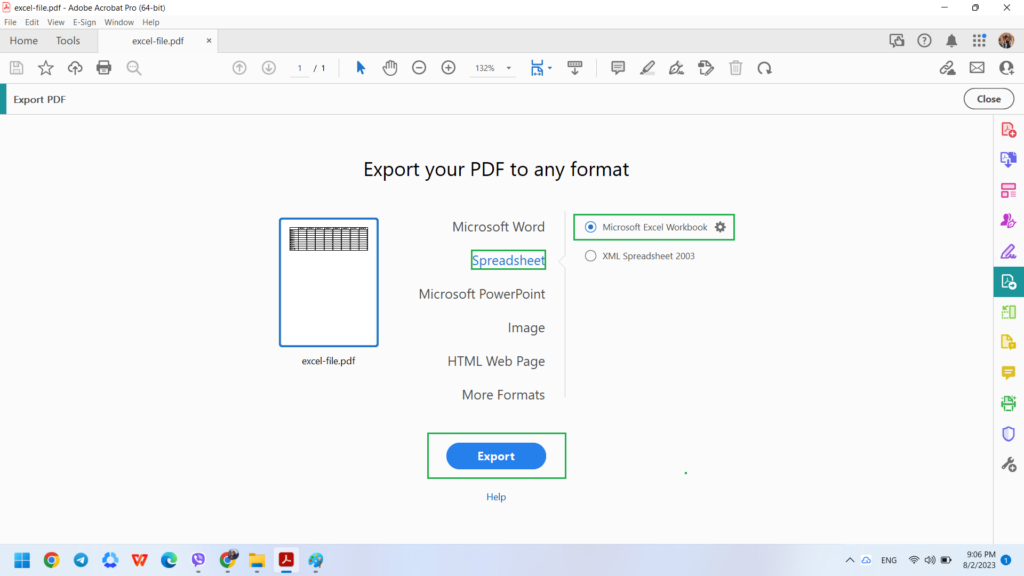
On Excel
If you wish to negate the use of software completely to convert PDF documents to Excel sheets, you could go to Excel and select “data.” From there on, click “Get data” > File > “From PDF” > select file > click “Import.”
Wrapping up
There you have it, folks! If you wish to learn more about PDFs (e.g., how to convert them, access them, best PDF tools to use, how-tos, product recommendations, etc.), please keep up with the PDFplatform blog as we upload tips, tricks, advice, and recommendations regularly.