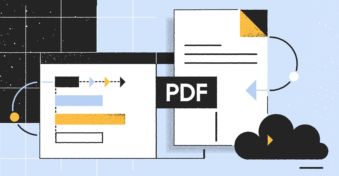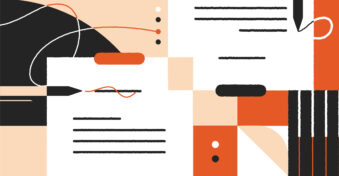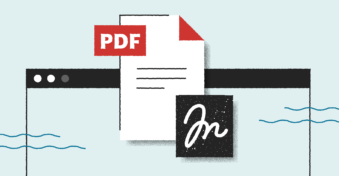PDF files may be convenient to create and send, but they’re notoriously difficult to change or update. While full-suite programs like Adobe Acrobat do include PDF editing tools, this is a paid program. Many users might not find the value in paying for a program, especially if there are other ways that you can make the necessary changes. Let’s take a look at how you can copy and paste text from a PDF document.
How to Copy and Paste Text From a PDF Document – Two Methods
We’ll be sharing two different ways that you can copy and paste text from a PDF. The method you choose will depend largely on the scope of your project. Let’s take a look at these methods and how to get started with each.
Method 1: Copy and Paste in Your Browser
One of the easiest ways to copy and paste text from a PDF is by opening the document in your browser and directly extracting the content. This method works best for smaller sections of text, as it doesn’t retain any formatting. The lack of formatting will make it difficult if you need to copy and paste multiple pages. Also, this method will only work with PDFs that have been created digitally. Once a PDF has been printed and scanned in, you’ll no longer be able to highlight the text in order to copy it.
If you’re concerned about the privacy of opening a document in your browser, you can download Adobe Acrobat Reader DC. This is a free PDF reader that can also highlight and copy text from PDFs. Since it’s installed directly on your device, there’s less of a privacy concern.
Step 1: Open the PDF
Open your PDF in your browser by double-clicking on it. If you have Adobe Acrobat Reader DC installed, it might be the default program for opening PDF documents.
Step 2: Highlight the Text
Once the PDF document is open, use your mouse pointer and highlight the section of text that you want to copy.
Step 3: Copy the Text
Now, copy the highlighted section by using the keyboard shortcut Ctrl+C. Alternatively, you can also right-click with your mouse to open a drop-down menu with options. Here you can click on ‘Copy.’
Step 4: Paste the Text Into a New Document
Open a new document in your word processor (MS Word, Google Docs, etc). Once a new document is open, you can use the keyboard shortcut Ctrl+V to paste the content. Alternatively, you can do the same right-click method from the previous step, but instead of clicking on ‘Copy,’ you select ‘Paste’.
Method 2: Using PDFplatform to Convert PDF to Word
If you need to change or update a whole document, then using a PDF converter is your best option. These tools enable the user to convert the PDF to any other format they require, such as Word, Excel, PowerPoint, etc. Once the data is extracted in your chosen format, it’s much easier to make the necessary changes or amendments to your document.
There are other situations where you can’t copy and paste text using the first method we provide. These can be when a document has been scanned in, if you lack admin permission, or if the PDF has been digitally signed. In those cases, this will be the best method to use.
Step 1: Select ‘All Tools’
Launch PDFplatform in your browser and click on ‘All Tools’ in the top tab.
Step 2: Choose ‘Convert PDF to Word’
In the new window showing all the available PDF tools, click on ‘PDF to Word’ located underneath the ‘Convert from PDF’ section.
Step 3: Upload the Document
A new window will appear where you can upload your PDF. You can either upload it manually by browsing for the document on your device. Alternatively, you can also just drag and drop the file into the box on the screen.
Step 4: Convert the Document
Once uploaded, the document will automatically start converting. This will be evident from the spinning green circle on your screen. Wait for the conversion to finish and it’ll automatically be downloaded in your requested format (in this case, Word) to your device.
Step 5: Open the New Document
Once the new document has been downloaded, you can open it and start making the necessary changes or amendments.
Best PDF Editing Tool
PDFplatform is an online tool that’s been specifically developed to assist with PDFs. You’re able to create, edit, change, and manage your PDF files with this convenient micro-app that’s been developed by the same team that brought your PandaDoc. While PandaDoc is a robust, full-suite SaaS program, PDFplatform focuses on a single functionality – PDFs.
With PDFplatform, you can split and merge various PDF documents. This means you can easily remove certain pages that are no longer necessary. Alternatively, you can also add more pages by combining various PDFs into a single document.
Furthermore, the PDFplatform can be used to sign PDF documents. PDFplatform also contains features that enable users to add password protection. This is ideal if you need to send confidential, sensitive, or legal documents. Alternatively, PDFplatform can also help you unlock documents.
Despite all these helpful features, what really sets PDFplatform apart from other free online tools is the ease of use. The developers spent a lot of time creating a simple, easy-to-navigate user interface. Even if you’re unfamiliar with these types of programs, PDFplatform will make it easy for you to get started within seconds. There’s no clutter or extra features that can make the process complicated. You simply choose what you want to do with the PDF, upload it, and there you go.
Final Thoughts
Sometimes you might have to extract certain text from a PDF document. The fastest and easiest way to do this is by copying and pasting the content. This can be done directly in your browser, or even with a PDF reader. However, there are situations where this method won’t work. In this case, converting the PDF to another format is the best solution. To do this, you need a PDF editing tool like PDFplatform, SmallPDF, or Adobe Acrobat.
If you want to give PDFplatform a try, why wait? Head over to the website and give the micro-app a try now.
FAQs
-
There are a few ways that you can extract text from a PDF. First off, you can simply copy and paste the text from the opened PDF. Alternatively, you can use tools like PDFplatform or SmallPDF to convert the PDF file to another format, such as Word, to extract all the text.
-
There are a few instances where you won’t be able to copy and paste text from a PDF. These can be if the file is protected, if you don’t have the necessary admin permissions, if the file has been scanned in, or if it’s been digitally signed. In these situations, it’s best to try to convert the PDF into another format.
-
To unlock a PDF, you need to put in the correct password. If you’ve forgotten or misplaced the password, there are certain tools that have password removal features to help you unlock the PDF without the password.