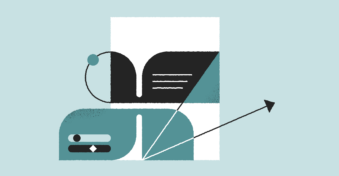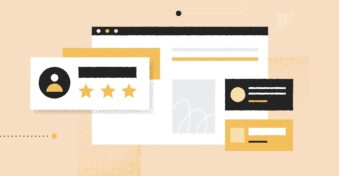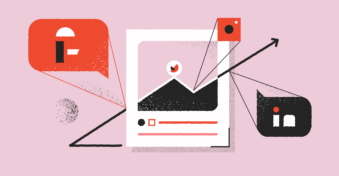Downloading and saving PDF files on an iPhone or iPad can sometimes be a confusing process. There are so plenty of locations where you can save these documents it can be difficult to find them again later. Keep reading to learn how to download a PDF to iPhone and iPad, and find the documents once they’ve been saved.
Why Download or Save PDFs?
Have you ever been browsing the internet and come across an interesting PDF article but don’t have time to read it? Or perhaps you’re traveling when your co-worker sends you an important PDF to look at? Or maybe you’re in the process of moving and the agent sent you the rental contract on your phone? These are all situations where it might be necessary to download and save the document directly to your iPhone or iPad so that you can look at it later.
These days we’re busier than ever, and our iPhones and iPads have become mobile PCs we’re able to carry around with us. You can do almost anything on your mobile device that you can on a PC. This makes it the ideal accessory for working on the go. When you download or save a PDF to iPhone or iPad, you’ve got the document conveniently stored for when you need it.
However, sometimes it can be difficult to find your PDF again after you’ve downloaded it. Apple has numerous places where PDFs can be stored. If you don’t pay close attention to the location selected when saving your PDFs, it can become difficult to find your documents later.
Let’s explore a few different ways how to download a PDF on iPad and iPhone.
How to Save a PDF From Safari to an iPhone or iPad?
First off, let’s take a look at how to use your default browser, Safari, to download and save PDFs on Apple devices. If you’re busy browsing the internet, perhaps doing research or gathering inspiration, you might come across PDF articles. You can save these documents directly to your device using your browser so that you have them stored for later.
Step 1: Open Safari
First, you need to open the Safari browser on your iPhone or iPad by tapping on the browser icon in your app tray.
Step 2: Type in Your Search Request
In your chosen search engine, type in what you’re looking for. Once the search results come up, you might notice that some of the options have a small box beside the link that reads ‘PDF’. This indicates that the link is for a PDF and not a regular web page.
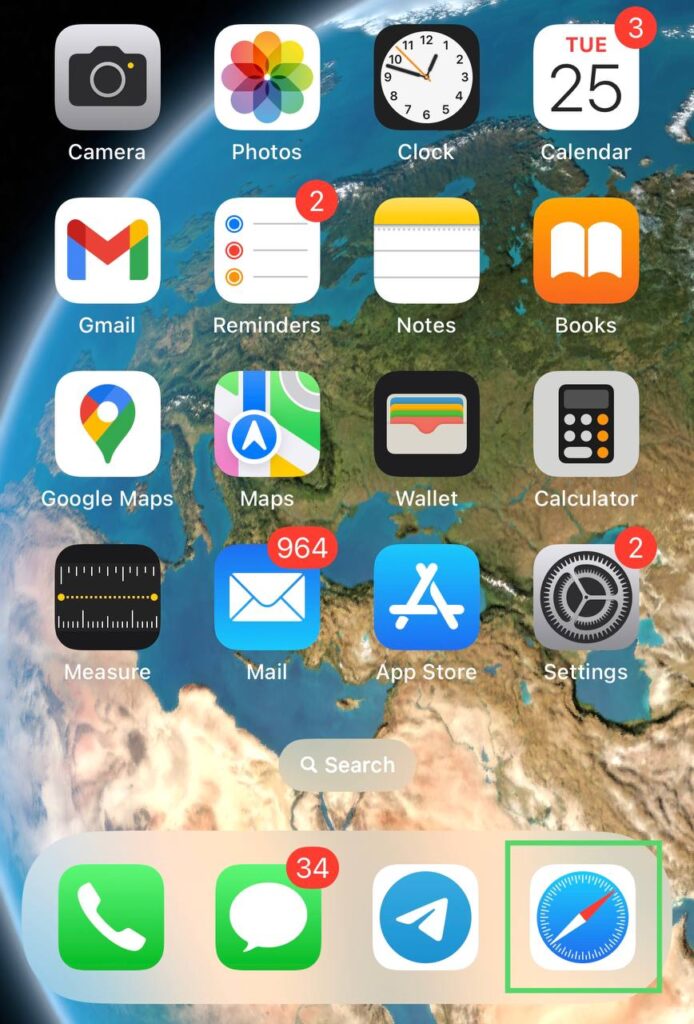
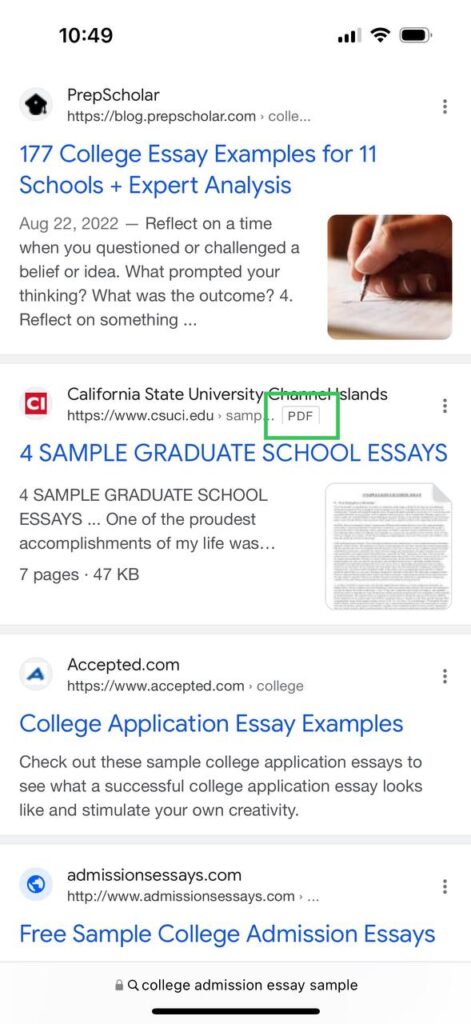
Step 3: Tap on the PDF Article
Tap on the link to open the PDF in your browser. One of the best things about PDFs is that they can be opened on any device without needing specific software.
Step 4: Tap on the ‘Share’ Icon
Next, you have to tap on the ‘Share’ icon, which is found at the bottom of the screen in the center.
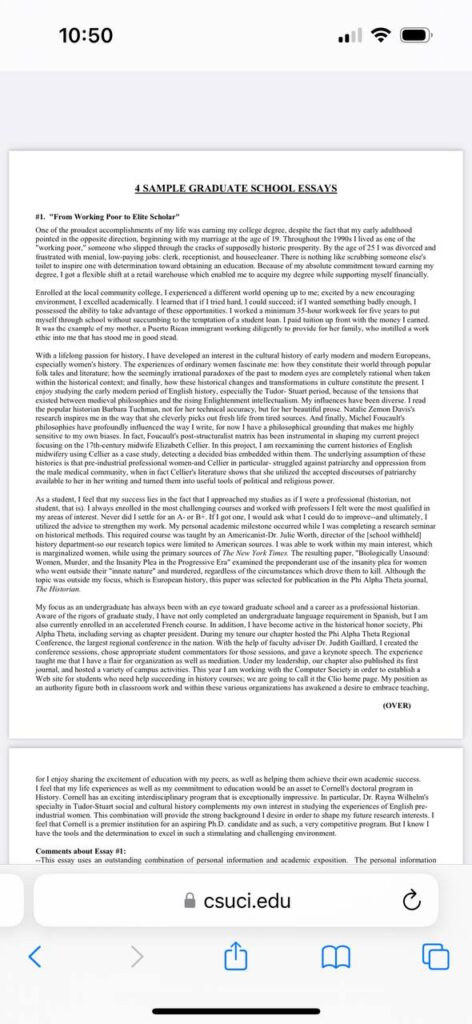
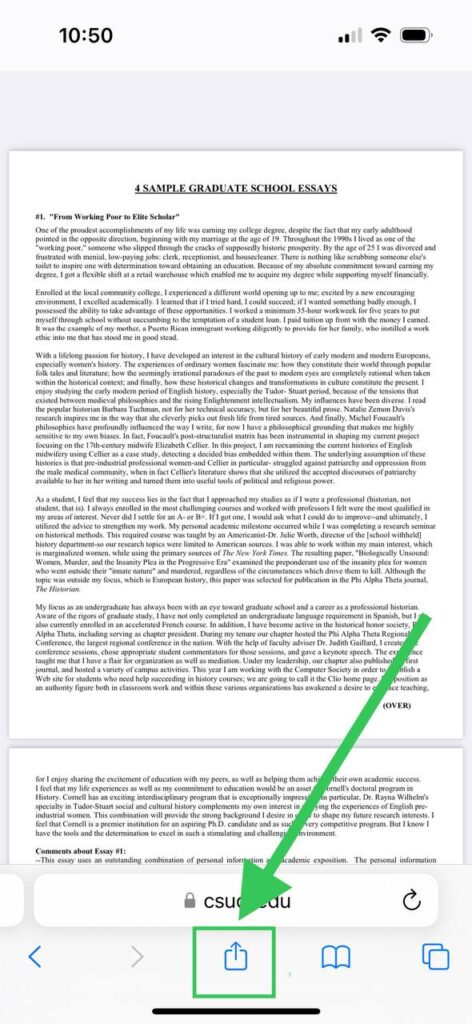
Step 5: Save to File
Once you’ve tapped on the ‘Share’ button, an options menu will pop up. This list will give you various ways that you can share the file, including options to download it to your device. Tap on ‘Save to Files’ to save the PDF on your iPhone or iPad. By choosing this option every time, you’ll also make it easier to find your PDFs when you need them later.
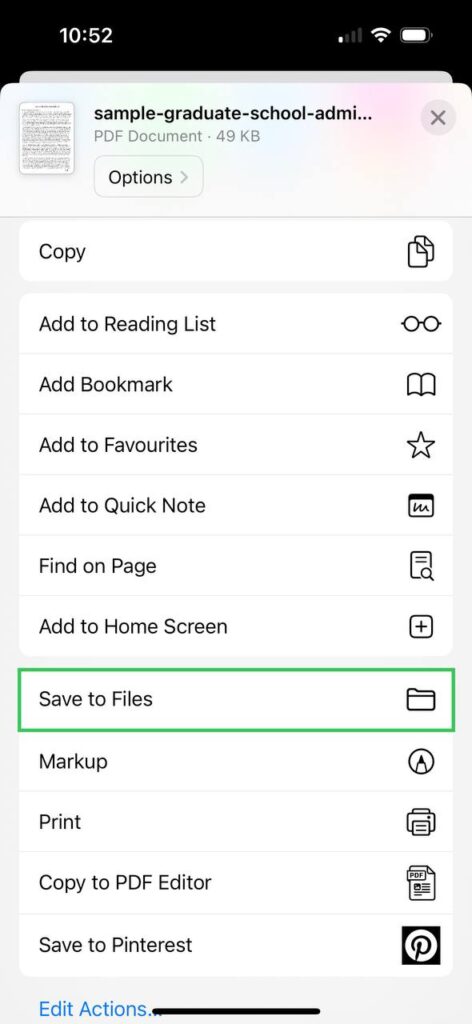
How to Download a PDF File Attached to an Email on an iPhone or iPad?
As you can see from the above, it’s quite easy to save PDFs from your browser to your device. Now, let’s take a look at how to save PDF attachments you receive via email. The PDF format is one of the most popular ways to send documents, mostly because it’s a universal format that can be opened on any device. But also because it maintains the quality and layouts of your images in documents. Many businesses will send their brochures, quotes, invoices, contracts, and more in PDF format via email. Let’s find out how to download a PDF to iPhone.
Step 1: Open Your Mail App
First, start by launching your Apple Mail App by tapping on the Mail icon in your app tray.
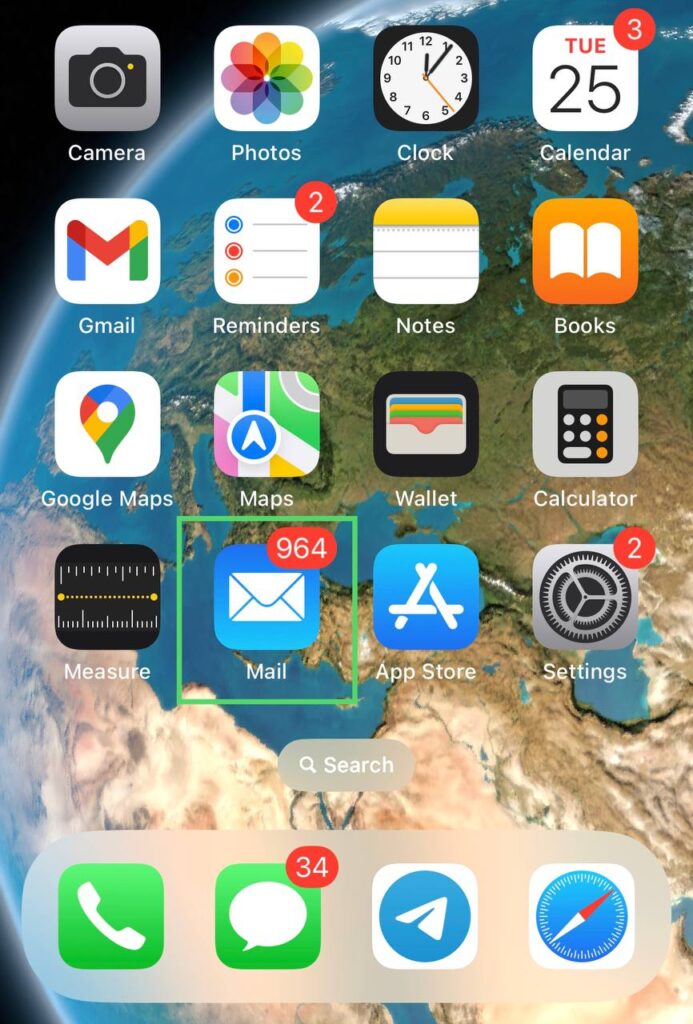
Step 2: Open the Email With the Attachment
Now you can tap to open the email that contains the PDF attachment you want to save.
Step 3: Open the PDF
Tap on the attachment itself to open it. The document will open in your default browser.


Step 4: Tap on the Export Button
Next, tap on the ‘Share’ button, which is found at the bottom left of your screen.
Step 5: Choose Where to Save the PDF
A carousel of locations will appear where you can save the PDF to. Typically, attachments will be saved to your ‘Books’ app. This is why it can sometimes become difficult to find all of your PDFs, as they’re not all saved to a central location. Alternatively, you can also tap on ‘More’ to see other locations where you can save the PDF file to.


How to Manage Saved PDFs on iPhone or iPad?
Managing your PDFs on iPhone and iPad is essential. Since there are a few different locations where PDFs can be stored, it’s best to create a filing system that you can use to store all of your PDFs in an organized way. This makes finding your PDFs much easier when you look for them. Let’s take a look at how to manage your downloaded PDFs on iPhone and iPad.
Step 1: Find Your PDFs in Files
Most of your PDFs will be stored in the ‘Files’ app on your mobile device. If you’re unsure where your ‘Files’ app is, you can swipe left on your home screen and type ‘Files’ into the search bar to open it.
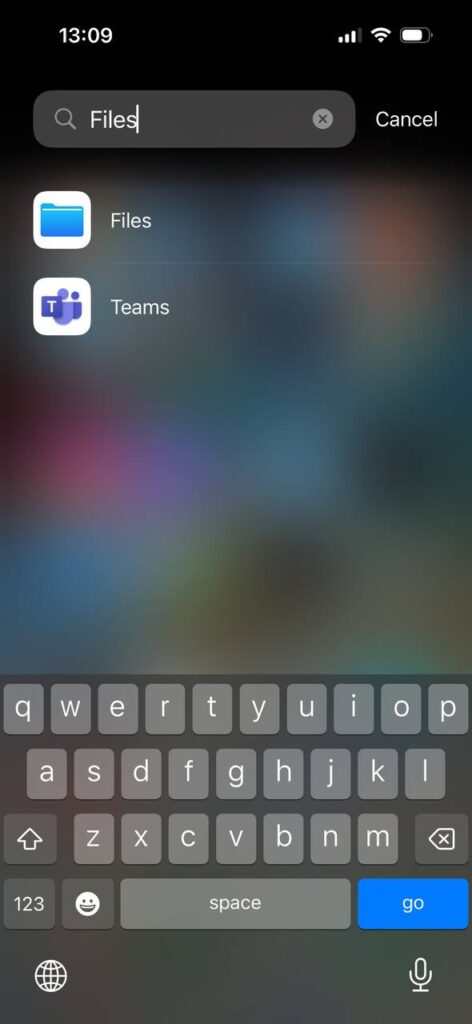
Step 2: Save Your PDFs to Another App
If you’d prefer to save your PDFs to another app such as ‘Books’ (previously iBooks) or ‘Notes,’ all you need to do is open the file by tapping on it. Once it’s opened, you can tap on ‘Share’ found in the bottom left of your screen. Scroll to find the app you’d like to save the PDF to and tap on the appropriate app.
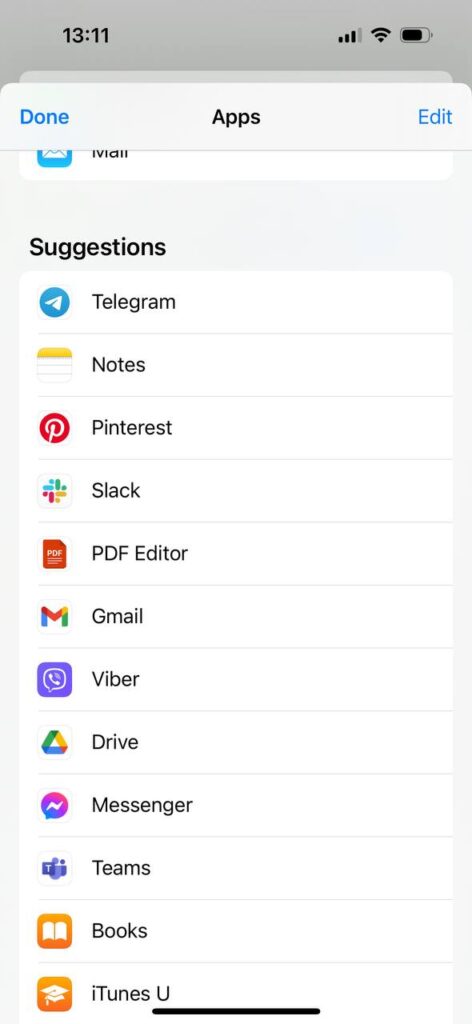
Step 3: Move Your PDFs to a New Folder
You can also create a highly structured filing system on your mobile device to keep track of all your PDFs. This is ideal if you work with a lot of PDFs and save them for both personal and business purposes. To do this, tap on the PDF to open it and then tap on ‘Share’ at the bottom left of the screen. Now tap on ‘Save to Files’ and choose the folder you want to use. If the folder hasn’t been created yet, tap on the “…” icon to create a new folder.
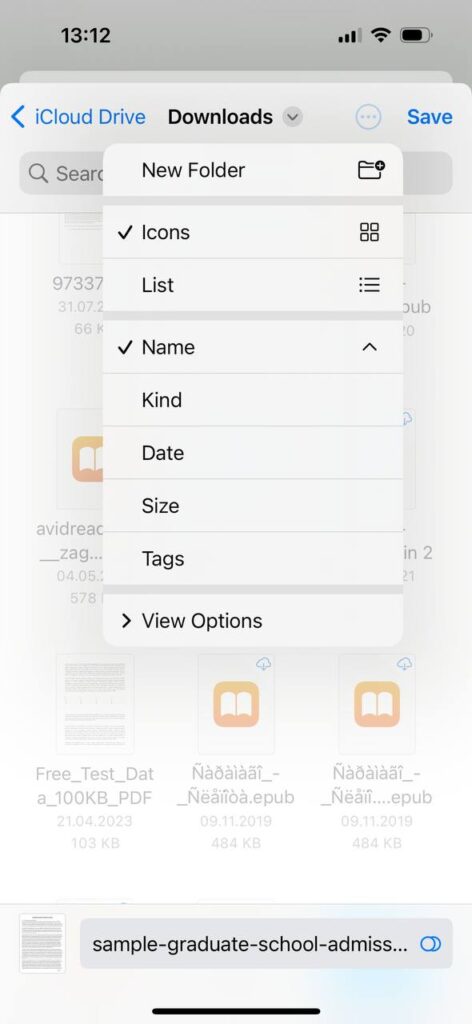
Where Are PDFs Saved on iPhones and iPads?
If you’re wondering where PDF files are stored on iPhone, the answer can be a little frustrating. Most commonly, PDF documents are stored in the ‘Files’ app by default on your iPhone or iPad. However, there are numerous places where these documents can be saved, and pressing on the wrong icon during the saving process can lead to missing or hidden PDFs.
If you can’t find your PDF in the ‘Files’ destination on your iPhone or iPad, you can also check the following apps:
- Books app (formerly iBook)
- iCloud Drive
- Your default PDF reader app
It’s a good idea to keep your PDF files saved in the same location. This will prevent you from wasting time going between the different apps and looking for a certain PDF. The ‘Books’ app is a great location if you’re saving interesting articles to read later. Alternatively, ‘Files’ is good when the documents are contracts, legal forms, and other similar information which you might have to send to others. Finally, iCloud Drive is a great option if you don’t want your PDFs taking up storage space on your device since it uses cloud-based storage.
Final Thoughts
Saving PDFs to your mobile device isn’t only convenient, but it can also be a necessity if you often work while on the go. Being able to download and save files to your iPhone or iPad can be confusing as there are numerous locations where the files can be saved to. This can make them difficult to find later. However, if you know how to download a PDF to iPhone or iPad and where to look for the files, it makes the process easier.
If you’re also looking for a simple way to edit your PDFs from your mobile device, take a look at PDFplatform. This online tool can be used to convert, edit, and protect PDFs. You can also use it to add digital signatures to your documents.