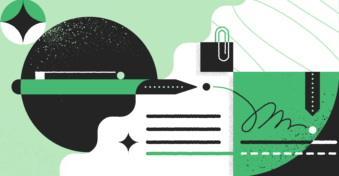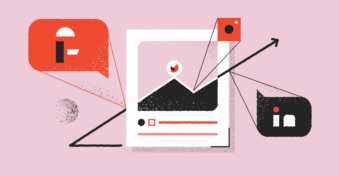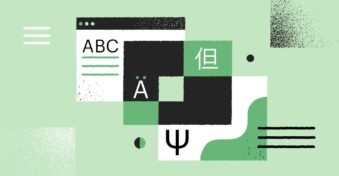Sometimes, you have a lot of files to print. Whether it’s for accounting purposes, several contracts, or any other reason, printing multiple PDFs at once might be necessary. However, it’s not always easy to know how you can do it, so we created a step-by-step guide for both Windows and Mac users on how to do perform this task. We also check out a few tips and why you’d want to print several documents simultaneously.
Why Print Multiple PDFs?
Say you’re an accountant and must print invoices, bank statements, and other financial documents. Or you need a backup paper copy of your most vital contracts. What if you’re a business owner who needs to print contracts or supplier papers? Hundreds of reasons why you need to print many documents at once exist.
Printing many documents can become cumbersome, especially if you print them one at a time. Not only is it time-consuming, but you also might find you accidentally missed one or lost your place in the printing sequence. Printing multiple PDFs at once is better, and it’s quite easy to complete.
Tips to Make Bulk Printing Easier
Before you start printing your PDF batch, there are some things you can do to make it easier for you. The first tip is to place all the PDF files you want to print in the same folder. This folder will make it easier to select them when printing.
If some PDFs are related, then you might consider combining them into one document using a PDF editing tool. This merge will make it simpler to print and also to store. Another tip is to see whether you can print more than 15 documents on your Windows device, as Windows automatically cap batch documents at 15.
However, you can change this by typing “Regedt32.exe” into your search box, opening the Registry Editor Utility, and navigating to HKEY_CURRENT_USER → SOFTWARE → Microsoft → Windows → CurrentVersion → Explorer. Double-click on the DWORD option “MultipleInvokePromptMinimum” and enter 16 or whichever number into the “Value data” field with the “Decimal” option active. Now, sit back and enjoy printing more than 15 files at once.
How to Print Multiple PDFs on Mac
When using a Mac, you can access the built-in software that allows printing multiple PDFs at once. Below, we give you a step-by-step guide on how Mac users can print various documents simultaneously.
Step 1: Open System Preferences
On your Mac, click the Apple icon in the top left corner to access the drop-down list. Click on the option System Preferences, which will be near the top of the list.
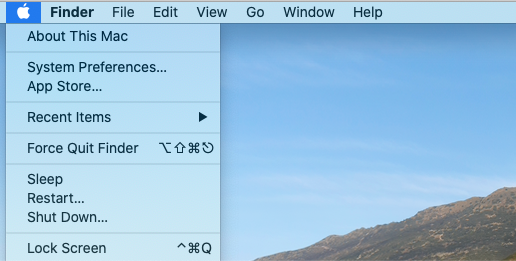
Step 2: Click on Printers and Scanners
Choose the option Printers and Scanners once you’ve opened the system preferences. You’ll see a list of printers connected to your device, so select the one you want to use and press the Open Print Queue button.
If you have the Dock shortcut icon, then you can open the Print Queue directly from your desktop.
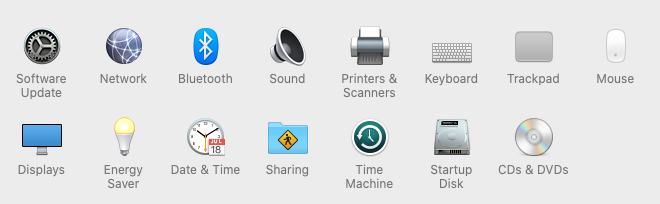
Step 3: Drag and Drop Your Files
You can now drag and drop all your PDF documents into the print queue to print them. If your files are all in the same folder, you can “Select All” or even drag and select all the documents immediately. Drag them to the Queue box and drop them inside to start the process.
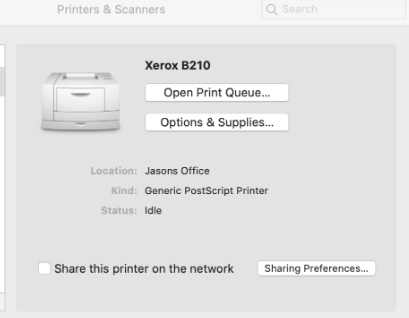
How to Print Multiple PDFs on Windows
When using a Windows device, there are equally easy-to-follow steps for accessing the built-in software that allows batch printing. However, if you’re printing over 15 documents, remember to change the default maximum number of files you’re able to print.
Step 1: Access Your Windows Settings
Click on the Start button at the bottom left of your desktop, which is the four blocks that signify the Windows logo. Access the settings icon above the power icon to open a new window.
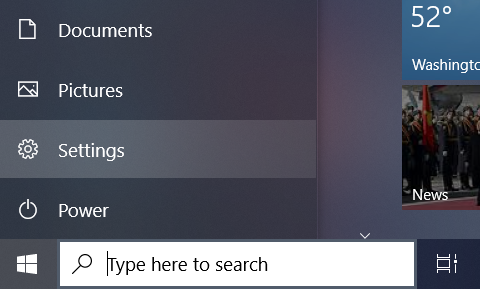
Step 2: Click Devices and the Printers and Scanners
You’ll see a Devices button as one of the options at the bottom of the pop-up window. After you click on the Devices, look for the Printers and Scanners heading in the left sidebar.
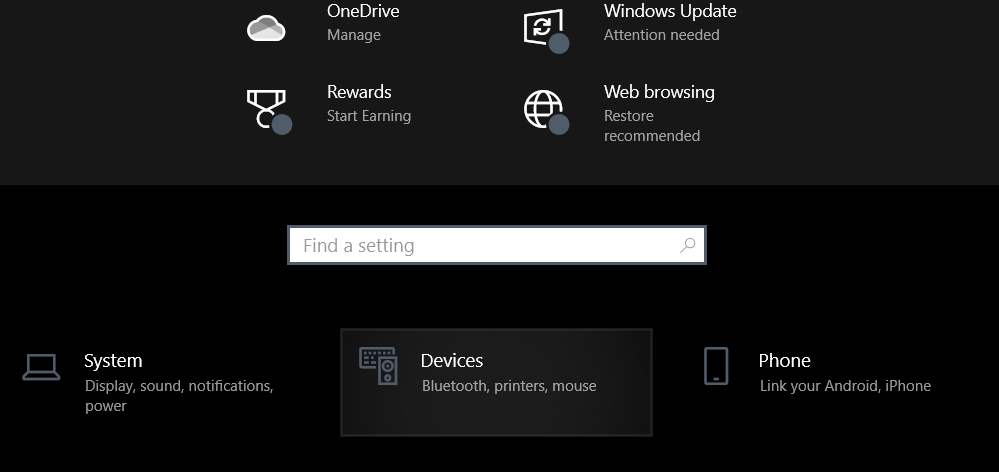
Step 3: Choose The Printer
You’ll see a list of connected printers here, so choose the one you want to use when printing the documents. By clicking on your printer, you’ll find an “Open queue” button, which you must press.
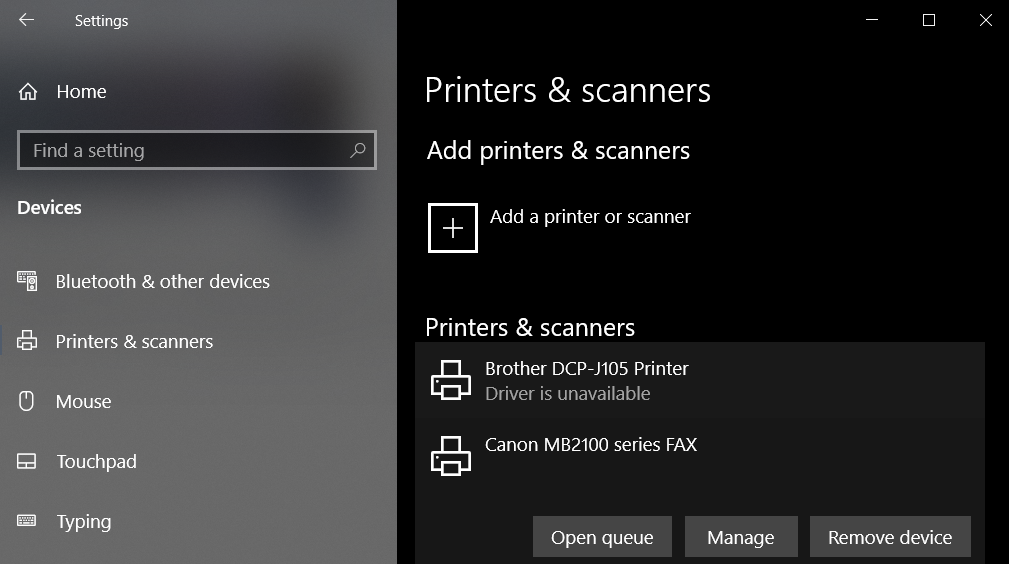
Step 4: Select the PDFs
Lastly, you should select, drag, and drop all the PDFs you want to print into the queue box. Once you’ve added all the documents, confirm the action by clicking “Yes” in the pop-up dialogue box. This action will start the process, and the printer will print all the documents in the queue.
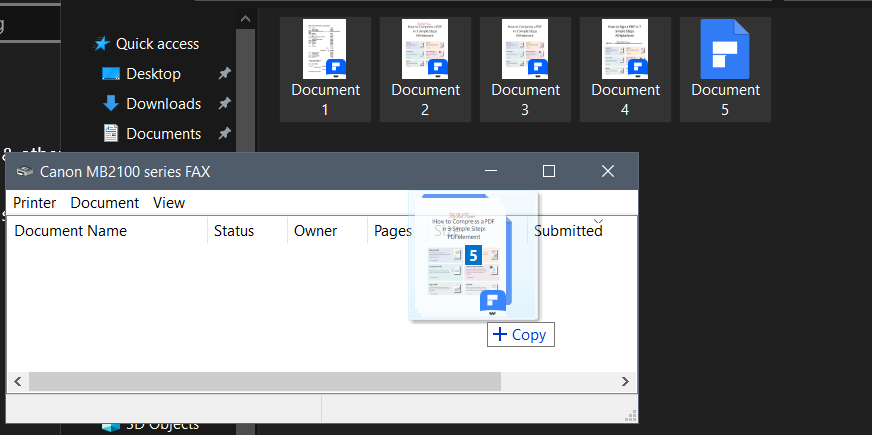
Easier Way to Work With PDFs
Various tools and software that can help you work more effectively with PDFs, like PDFplatform, are available. PDFplatform is free software you can use online on any device. It lets you edit any PDF feature, and you can even merge multiple files into one document.
If you must slightly adjust it first, then check out the various functions PDFplatform provides. Below, we briefly list the main features and provide a small description.
- Merge: This is probably the most helpful tool in their arsenal when printing batches of documents. The tool allows you to merge several documents into one, making it easier when you’re printing multiple PDFs at once.
- Split: This tool does the opposite and lets you split a large PDF into smaller files. You can choose where to split the document and how many files you split it.
- Convert: This tool lets you convert the document, either from an editable format like Word to a PDF, from a PDF to an editable format like Word and Excel or to an image like JPEG or PNG.
- Compress: This feature can reduce the size of a file by compressing it to be up to 94% smaller. The best thing is that the file won’t lose quality during the process.
- Sign: Sign any document electronically without needing to print it first. You can create your electronic signature and sign the file online, only needing to print it after finalizing it.
- Edit: Although PDFs are usually final-format documents, the Editing feature lets you use OCR text recognition to edit and add text to a PDF online. Add a forgotten or adjusted contract term or update your company policies.
- Protect: Protect your sensitive documents by assigning a password to the file. This protection will help prevent unauthorized access, and you can also use the Unlock feature to help unlock documents.
- Other Features: Some other tools you can use are the rotate, delete, and reorder functions, which let you adjust the pages of your PDFs as needed.
Final Thoughts
When printing multiple PDFs at once, Mac and Windows built-in software allows you to do it. The method you use to batch print is the same for both brands, with slightly different steps to access the print queue. However, if you still need to edit the PDFs or want to merge some to make it easier to handle, try the user-friendly, free site PDFplatform. It offers various tools and excellent ease of use, making it the ideal option for any changes and editing done to your PDF.
FAQs
-
Yes, printing multiple files simultaneously on a Mac is easy. It’s the same as the Windows process where you must access the printer’s Print Queue. Once you’ve accessed it, you can print all the documents you want and add multiple to the queue, which prints them automatically.
-
Yes, it’s unnecessary to open the PDFs to print them, and in fact, you shouldn’t, as that’s an ineffective way of printing multiple documents. Once you’ve opened the print queue on both Mac and Windows, you can drag the PDF file icons into the queue.
-
Yes, you can adjust it on the page handling section when printing a document. You can do this by right-clicking a document, clicking on the properties page, and going to Page Setup. It can also be changed if you print a PDF individually in the Print’s Page Handling section.