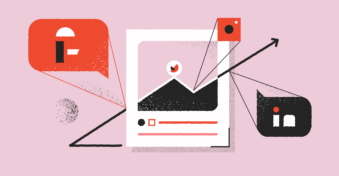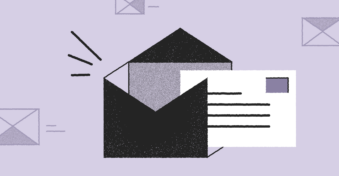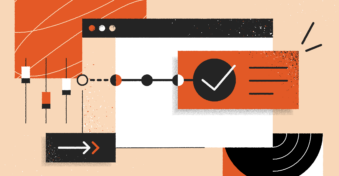Whether you’re trying to create a record of a conversation or repurpose messages into a presentation, saving your Skype conversations as a PDF can help you store the information in a more reliable file format.
In this article, we’re going to teach you how to save Skype conversations to PDF format!
Why Saving Skype Conversations Can Be Useful
While saving your Skype conversations may not seem like a worthwhile endeavor, there are actually a few benefits to be had. Unfortunately, most users don’t consider the importance of backing up their chat histories until it’s too late.
Here are a few scenarios where you’ll benefit from having a locally saved copy of your Skype conversations:
Corruption
Whenever you update your operating system or Skype application, there’s a chance that something could go wrong. These errors may end up corrupting your conversation database and losing the stored chat histories forever.
Hacks
Hackers often use personal information that you haven’t backed up as leverage to get you to pay them a ransom. By exporting a copy of your Skype conversations as a PDF, you’ll always have a backup in case your account is compromised.
Attachments
Call recordings, voice messages, large videos, and file attachments are all cleared from your Skype chat history every 30 days. Saving a local copy can help preserve these files even after they’re cleared on your application.
How to Save a Skype Conversation to PDF?
Here’s how to find, export, and save a copy of your Skype conversations to a Mac or PC in just five easy steps:
Step 1: Go to Skype’s Data Export Portal
To get started, navigate to the data export page on Skype’s website and log in to your account. Make sure to log in with the same account you use on your native application, as that’s the only way to access your conversations.
Step 2: Select content
Choose the content that you’d like to export. You can choose to export just the conversations or enable files as well to receive a copy of any attachments that are present in your Skype conversations.
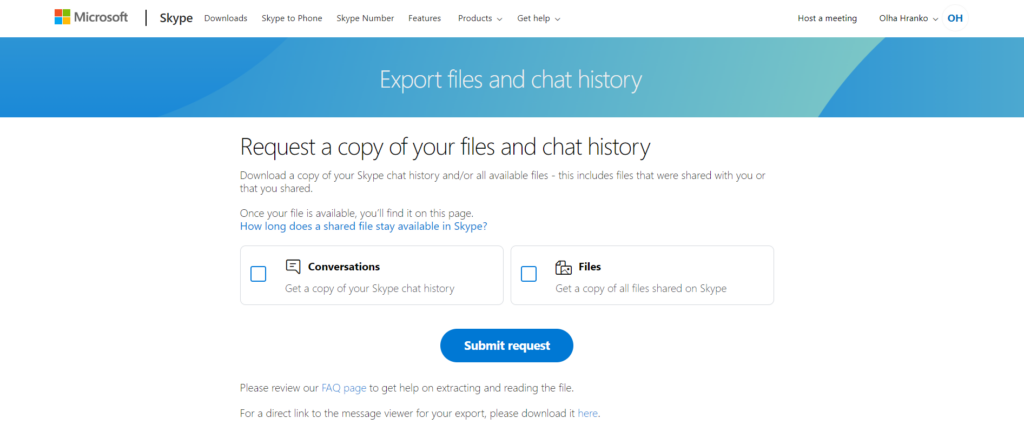
Step 3: Submit
Once you’re happy with your selection, click on the blue “Submit request” button, then click “Continue” to proceed.
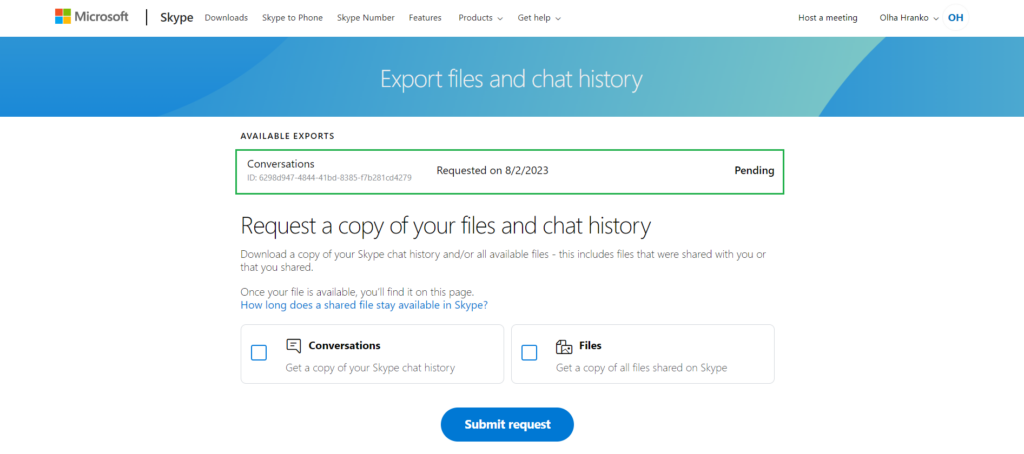
Step 4: Download
Click on the ” Download ” button to save the files to your device. It may take a few minutes of waiting before the archive of your conversations will be ready to be downloaded (especially for larger conversation downloads). You can refresh the page if you don’t see the download button after a few minutes.
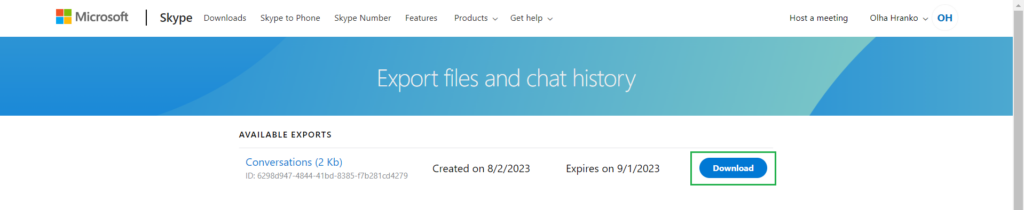
Step 5: Convert
The conversations you download from Skype will be in a TAR format. To turn these conversations into a PDF, you’ll need to use an online TAR to PDF converter. Simply drag and drop the TAR file into the converter, wait for the conversion to complete, then download the conversation archive as a PDF.
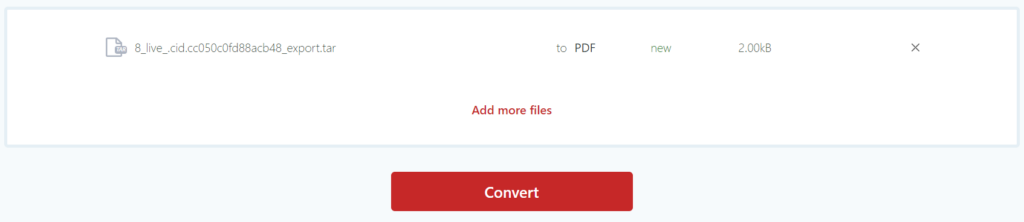
How to Save an Already Closed Skype Conversation?
Here’s an easy way to export and save the chat history for conversations that you’ve closed on Skype:
Step 1: Download the database viewer
The first step in recovering your conversations will be to download a database viewer. Popular options include Skype Log Viewer, Skyperious, and SkypeLogView.
Step 2: Launch and navigate
Launch your database viewer of choice, then navigate to the following location:
C:\Users\WindowsUsername\AppData\Roaming\Skype\SkypeUsername
Step 3: Save the conversation
Once you’ve recovered your conversations, you can follow the steps in the previous section to convert the chat history into a PDF file format.
Final Thoughts
Now that you know how to export Skype chat history to PDF format, you might also want to edit your document. Why not use our free PDF editor to improve the formatting and organize the file into a more suitable format? Or even protect the document with a password or add a legally binding e-signature to it without scanning?
Click here to get started!