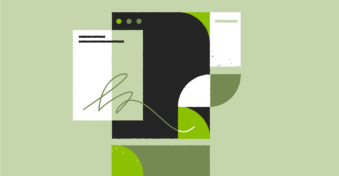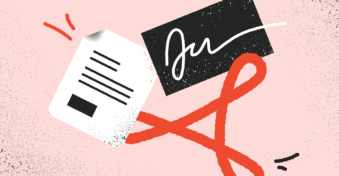Today, everyone and everything is online.
From the basics like groceries, makeup, and food delivery to the not-so-basic stuff like concerts, schools, and workshops.
However, in this online world, there remains a lot of discrepancy around proof of identity. That’s to say, the person behind the screen taking these actions could be anyone.
Now, as far as grocery shopping is concerned, it’s okay if you don’t validate the person behind the screen. But when it comes to contracts, bills, and legal documents, a person’s identity needs to be verified.
That’s where digital signature certificates come in.
In this article, you’ll learn what digital signature certificates are, what makes them different from electronic certificates, and how to sign PDFs with digital signature certificates.
What Are Digital Signature Certificates?
When you conduct a transaction in person, you’re often asked for proof of identity, e.g., your driver’s license. In the virtual world, to facilitate the same sense of security, digital signature certificates exist.
What essentially happens is this: when you make a purchase with a vendor, you’ll need to send a digital signature certificate with your electronic signature.
These certificates comply with the regulations set up by governments (e.g., you’ll need a qualified electronic signature in Switzerland and an e-KYC-compliant e-signature in India) and act as a virtual proof of identity for all transactions.
This happens because some countries do not trust the validity of e-signatures unless they are accompanied by certificates.
Speaking of digital signature certificates, here’s an example of one:
Difference Between Electronic and Digital Signatures
Let’s get to the million-dollar question and the primary source of confusion for many — what seems to be the difference between electronic signatures and digital signatures?
Well, as the name suggests, electronic signatures are, well…just that. They’re signatures you can digitally create using software and add onto documents by either drawing or typing them.
Digital signatures are e-signatures that are accompanied by a certificate and a cryptographic public key for it to be considered legitimate in the eyes of the law.
And for any certificate to be valid, it will need to have the following:
- A timestamp of the signature
- The first and last name of the signee
Additionally, these certificates follow certain rules and guidelines, them being:
- The certificate has to be issued by a reputable Certificate Authority (CA). In the digital world, a CA is synonymous with the public notary that keeps track of the issuance, expiration date, and validity of any document.
- The certificate can only be valid for a year (and not more than that). Both parties will have to renew the signature for it to be valid again.
- The signature should be done by the person who issues the document (aka, it should be authentic). Additionally, there should be no tampering with the signature or the timestamps after the issuance of the certificate.
So, essentially, e-signatures are any kind of signatures that are done electronically. Digital signatures, on the other hand, are secure e-signatures that are bound by a public key and certification of validity.
How to Sign PDFs with a Digital Signature Certificate
Now that we have all the facts let’s explore how to sign PDFs with a digital signature certificate. To begin, you’ll need a trusted tool that does digital signatures. Our recommendation would be to stick with Adobe Acrobat, as it has native capabilities to add digital IDs to your signatures.
However, there are other solutions in the market that support these digital signatures too. Here are a few:
- PandaDoc
- Microsoft
- SignHouse
- DocuSign
Now, once you’re in your Adobe app, select “Tools.” It’s an option that will be available on the left top of your screen.
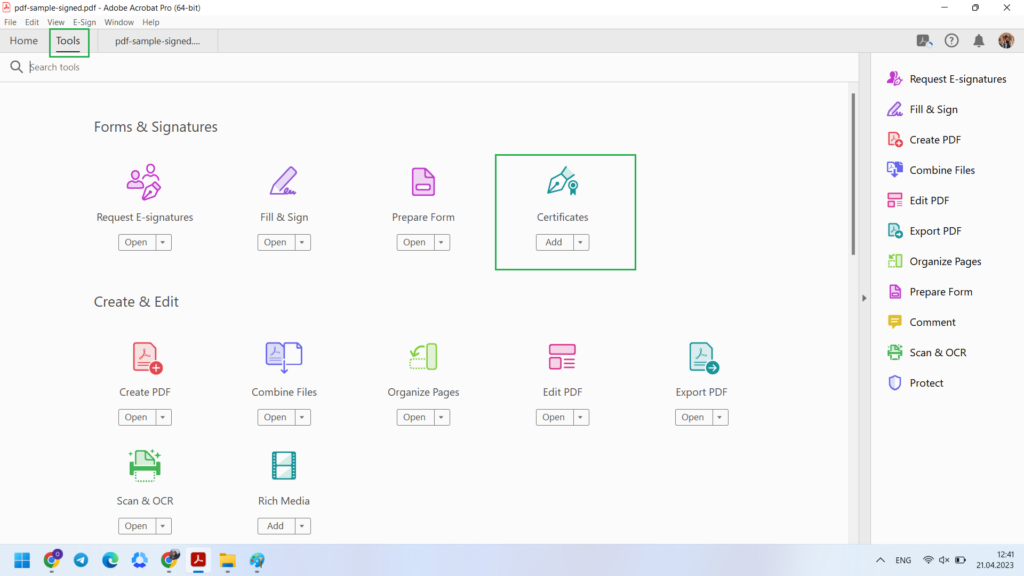
From there, click on “Certificates” > browse for the PDF file you want to sign with a digital certificate > select “Open.”
Once you do that, a new Certificates bar will open up on the top of your screen, where you’ll find the option to “Digitally Sign.” Click on it.
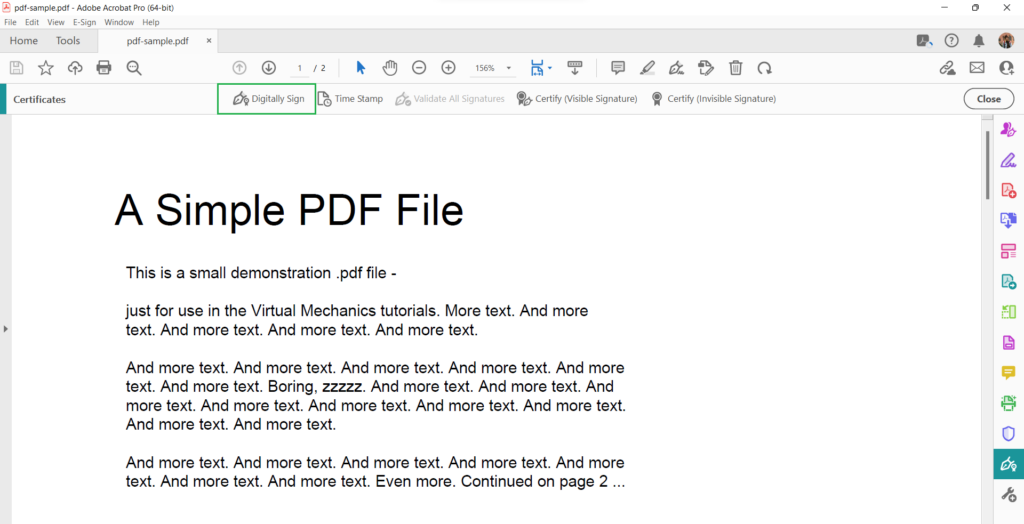
Here, you can either add your previously saved signature or create a new digital signature. Select which one applies, and fill in the necessary details (you’ll be asked your name, country, region, organization name, etc.).
Opting for the previously saved digital signature:
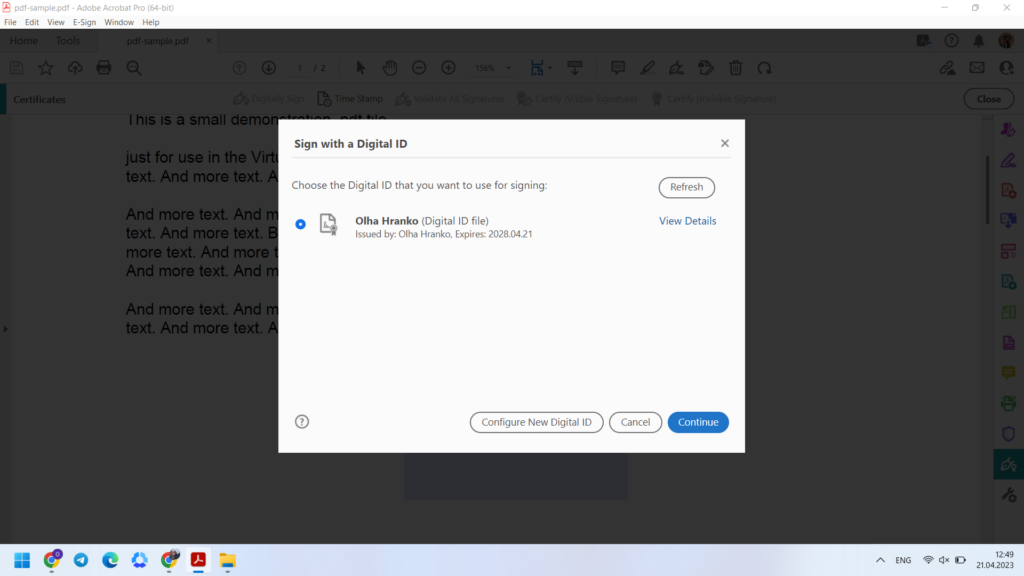
Creating a new one:
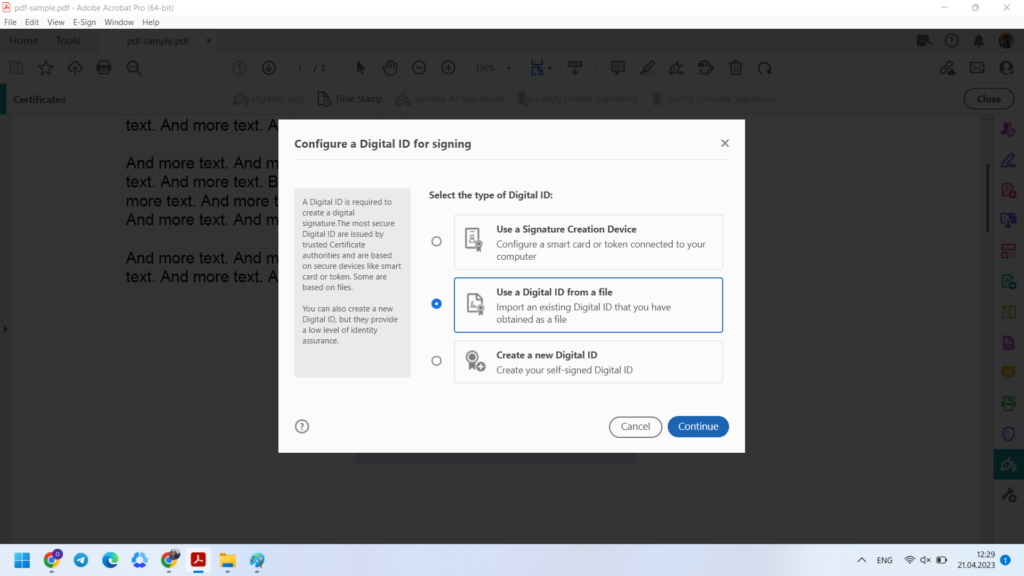
Choose the most appropriate option and follow the instructions. Once done, click “Sign” and save the document for further use.
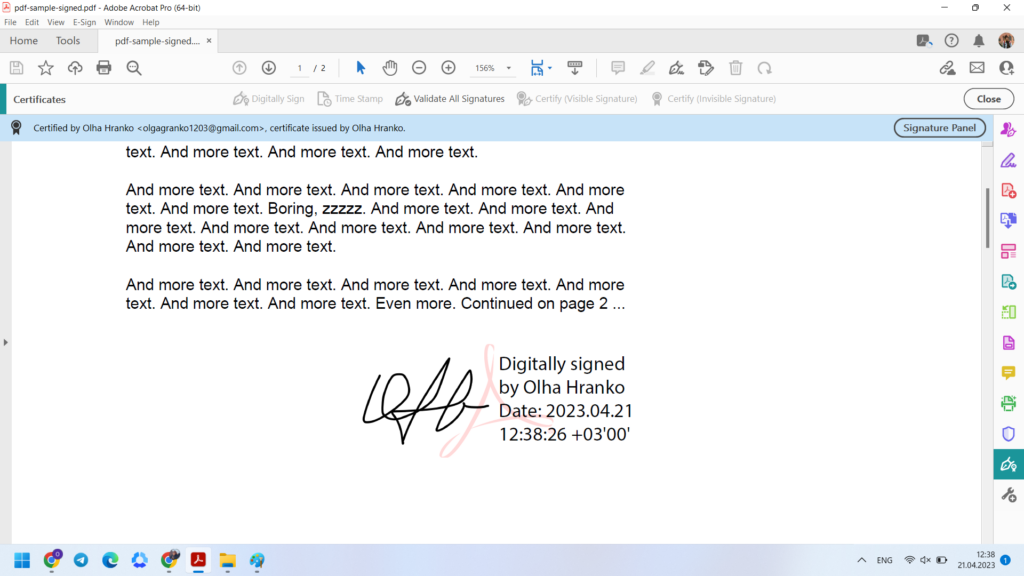
Alternatively, if you receive a request to sign with a digital signature on Adobe, select “Click here to review and sign” > “Click to digitally sign” > select the signature source (e.g., whether you want a cloud-based or file-based signature).
Add in details about your digital ID provider and select “Click to Sign.” You’ll be required to authenticate your signatures, so a PIN number and a one-time password will be required too.
And that’s it! You’re done signing.
If you wish to upload a digital signature to another software like PandaDoc, it’s entirely possible to do so. All you need to do is upload your existing PDF documents on PandaDoc > select Content > Fields > drag the signature to the place where you want it.
Learn more about the process here.
Alternatively, you can also refer to how to create digital signatures with certificates in Microsoft, DocuSign, and SignHouse by using the following resources:
- How to add or remove digital signatures in Microsoft 365 files.
- How to sign PDFs with a digital signature certificate on SignHouse.
- How to create digital signature certificates with DocuSign.
In sum
While digital signatures provide an extra layer of security, both electronic signatures and their digital counterparts are perfectly (and legally) valid in many parts of the world.
Just be sure to check out the laws of the country where you plan to use your signature before signing any document so that you’re fully informed of the legal standing of electronic or digital signatures on PDF documents.
Alternatively, if you wish to get other editing capabilities for PDFs (e.g., compressing, splitting, merging, converting, etc.)., feel free to check out PDFplatform.
The solution is:
- Free
- Easily accessible
- Has a drag-and-drop feature
- Ton of editing capabilities
- Easy to navigate
What more can one ask for?
Oh, and as a final note, if you wish to learn more about what you can do with PDFs, or if you’re searching for product recommendations, how-tos, and competitor analysis of PDF platforms, then keep up with our PDFplatform blog as we upload all the need-to-know and insights there.