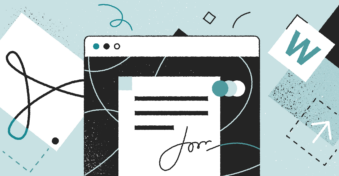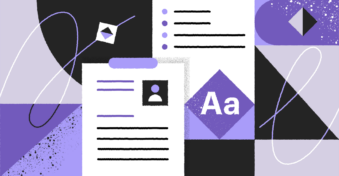Imagine an Excel sheet.
Chances are, you’re thinking of a bunch of numbers, rows, columns — you know, a well-structured spreadsheet. Ideally, the aforementioned rows and columns of those spreadsheets in your imagination are editable, not static.
Now imagine a PDF document. Does a static, non-editable document pop into your mind? We’re in the same boat, too.
So, in this imaginative universe, Excel sheets and PDFs are opposite in their capabilities — that’s to say, one can be edited, whereas the other cannot. Correct? Correct!
But!
An Excel document can be converted to a PDF document and vice versa. You can also save an Excel document as a PDF sheet.
Let’s explore how to save Excel spreadsheets as PDF files.
Three Popular Ways to Save Excel Spreadsheets as PDF Files
1. Use the “Save As” function
One of the quickest and easiest ways to save an Excel sheet to a PDF document is to go to the Excel file and click the “Save as” function.
Allow us to elaborate further: Once you go on the Excel spreadsheet (not the icon, the spreadsheet itself), you’ll see an option that says “File” in the top menu.
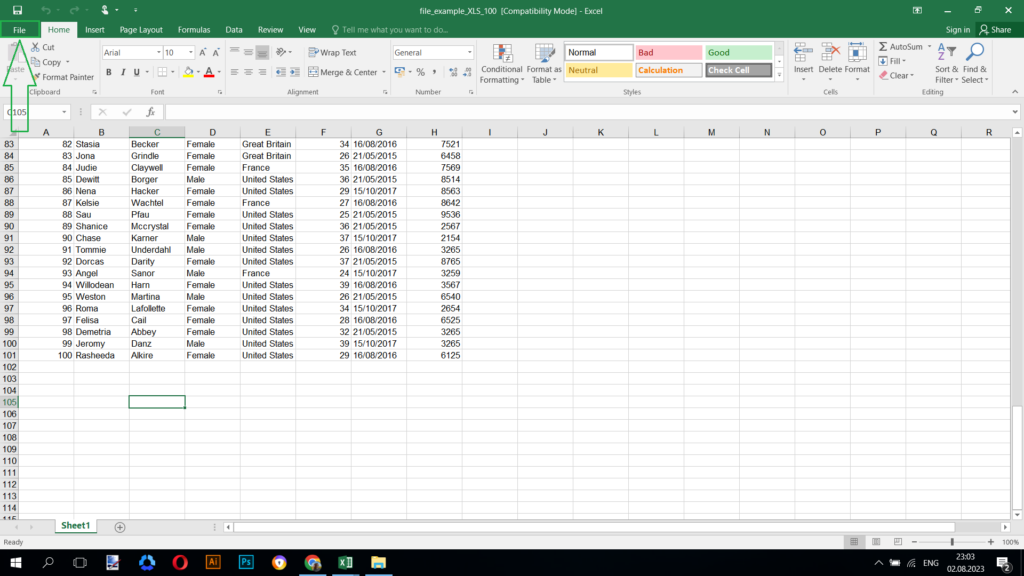
As soon as you click on it, you’ll be transported to another window where you can select the “Save as” option.
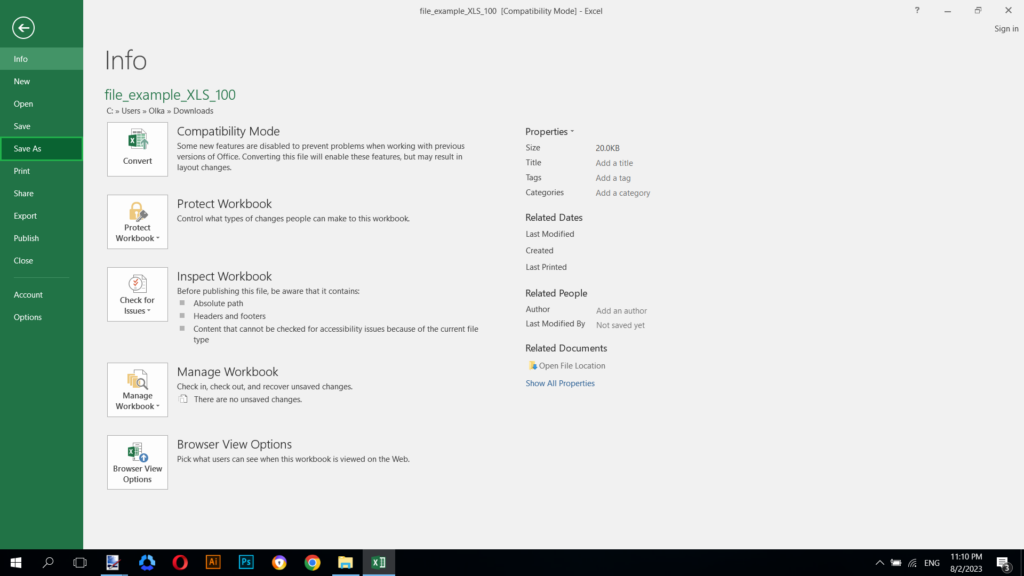
Feel free to decide the destination of the file, but when you see a drop-down menu titled “Save as type,” click on it.
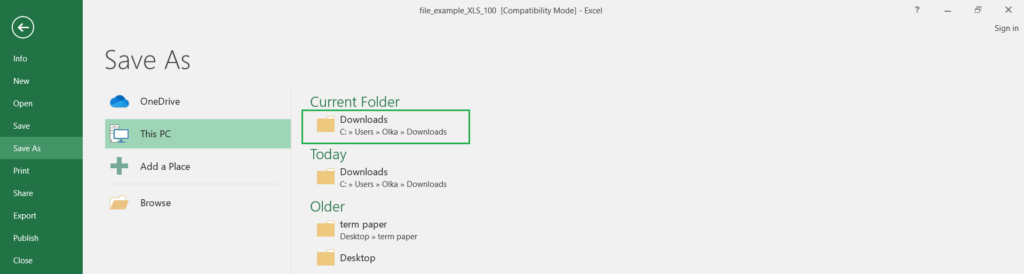
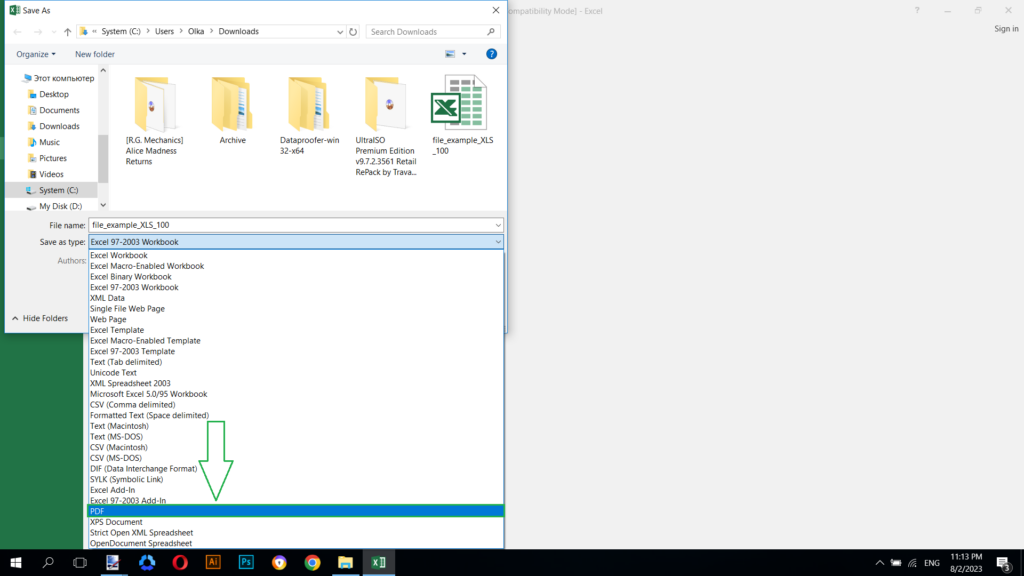
There, you’ll see options for different file formats (e.g., CSV, PDF, Text, OpenDocument, Web Page, etc.), with the default option there being “Excel Workbook.”
Be sure you click on “PDF” as the file type and select the button “Save” at the bottom right corner.
And that’s it! Your PDF file (which is actually an Excel file) is saved on your device.
Simply go to your Google Sheets document and click on the button that says “File.” (It will be on the top-left corner of the menu.)
Scroll down, click the “Download” option, and select which file format you want to download the spreadsheet in (available options are PDF, CSV, HTML, Excel, OpenDocument, and TSV).
Click on “PDF,” and your sheet will begin downloading automatically.
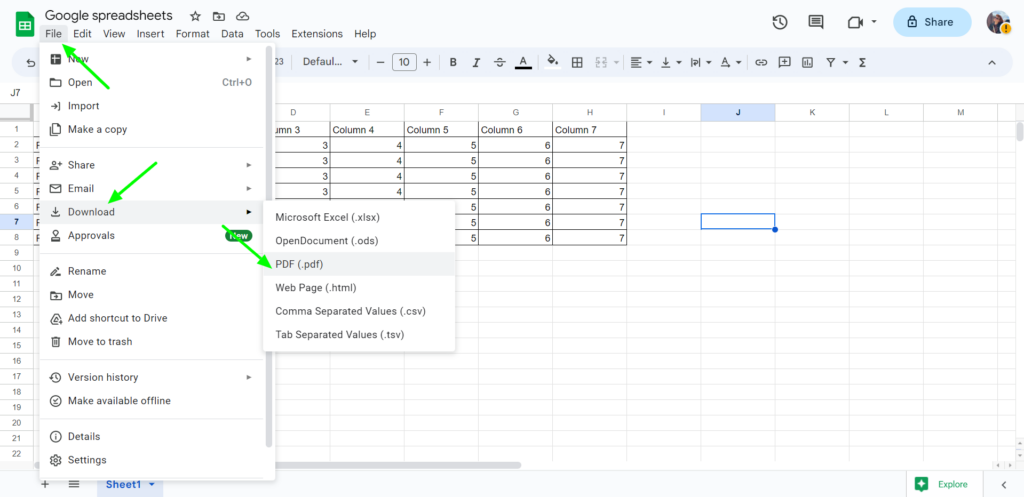
2. Use online software
Another quick and easy way of saving Excel spreadsheets as PDF documents is to use online software (ideally, you should opt for a solution that’s geared towards PDFs (e.g., PDFplatform, PDF2Go, iLovePDF, SmallPDF, etc.).
To explain how to save your files as PDFs, we’re using PDFplatform as an example (for obvious reasons…). That said, the process would look almost the same regardless of whichever solution you use.
Now let’s get to the meatier bits and actually explore how to do the aforementioned task.
Step 1: Go on PDFplatform (or use the service of one of our competitors). Alternatively, you can also type “save Excel files as PDF files” into your web browser, and you’ll automatically get results (gotta appreciate the power of good SEO strategists!).
Step 2: Click on “All tools” and select the option that says “Excel to PDF.” (This option will be listed below “Convert to PDF.”)
Step 3: You’ll be transported to a different page. From there, click on the green button that says “Select Files” and upload your Excel file there. Alternatively, you can also drag and drop documents there too.
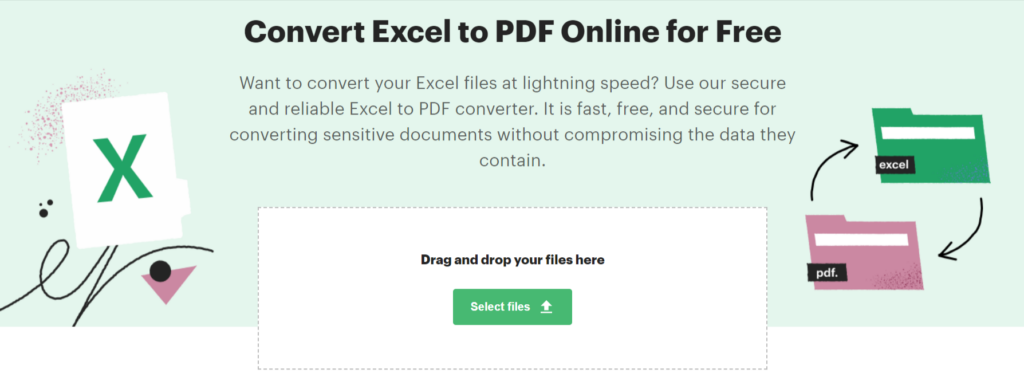
Step 4: Once you upload your file, it will begin converting as a PDF document automatically (both conversion and download will merely take a few seconds).
You can also reverse this conversion (aka, you can convert PDF files to Excel documents, too, using the same software). To make it happen, click on “All tools” and select “PDF to Excel” (this option would be listed below “Convert from PDF”).
Same as above, you’ll be transported to a new page. There, you can upload your file and it will automatically begin converting and downloading.
3. Use the Export option
The last and final way to save Excel spreadsheets as PDF documents is to export them. The “Export” method is particularly popular when printing Excel documents.
So, if that’s your goal, then feel free to revise the page layouts and alter sizes to ensure you get everything within your printed documents.
You can do so by selecting the “Page layout” option from the top menu and selecting size (you’ll get multiple size options there, e.g., letter, A3, A4, legal, ledger, etc. — choose the one that best suits your needs).
From the same “Page layout” option, you can change the orientation, print area, background, margins, breaks, width, margin, and title of the spreadsheet, too.
Specifically, here’s how to export to your preferred file format:
Step 1: Go to your Excel spreadsheet.
Step 2: Same as above, click on the top-left corner button that says “File.”
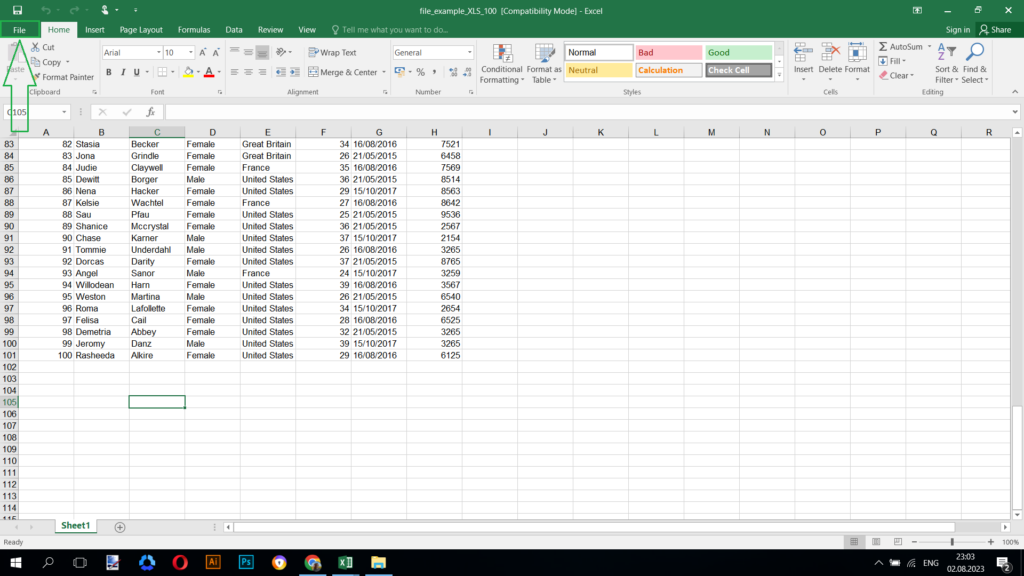
Step 3: You’ll be transported to a new dialog box (the same one as the previous section). Over there, you’ll find a button that says “Export” — click on it. (Alternatively, you can also click on the “Save as” function and refer to Section #1 of this article).
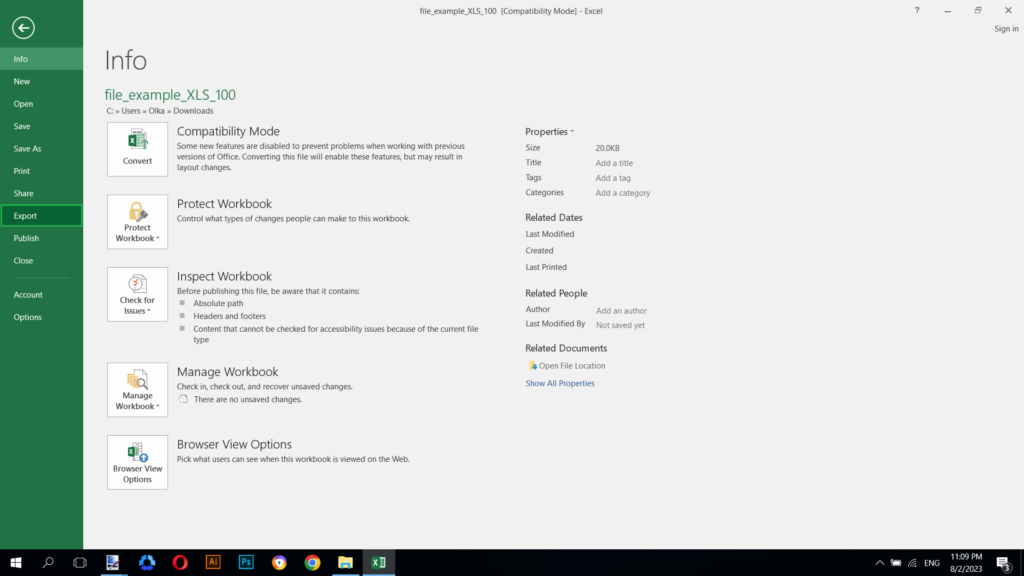
Step 4: Once there, you’ll see two options: “Change file type” and “Create PDF/XPS document.” Select the latter option.
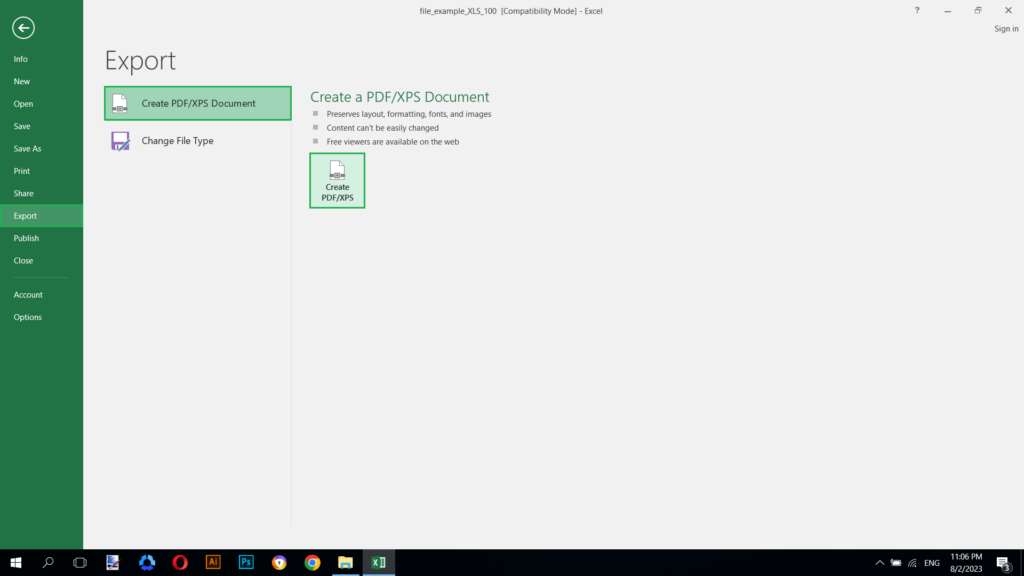
Step 5: A new dialog box will open up. There, load in the file name, and select “PDF” when it asks you “Save as type.”
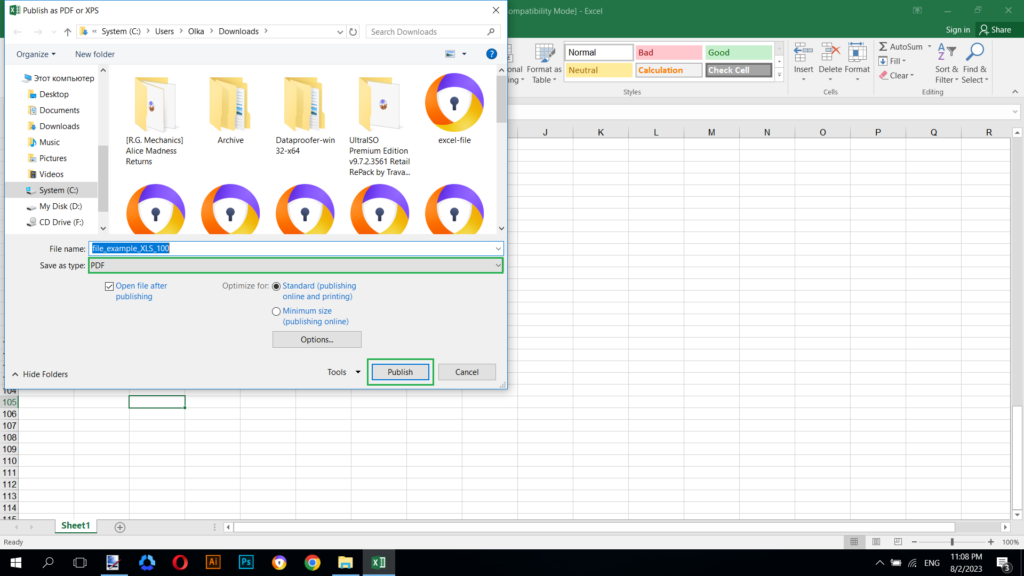
Step 6: At the bottom right corner, click on “Publish.” And voilà, that’s it (your brand new PDF document has been saved!).
Final words
Saving an Excel sheet to a PDF document can mean different benefits for different people — the biggest overarching benefit for many is that PDF documents are much easier to print than Excel spreadsheets.
Regardless, both Excel sheets and PDF documents remain important file formats in the 21st century, and we need to have a working understanding of both.
While we have spent the last few years remembering the formulas and quirks of Excel (remember the glory days of Microsoft 365?), it’s now time to shift our focus to PDF documents.
PDF documents offer a lot more benefits than just printing, and as we’ve progressed, there are tools out there that help you edit, optimize, split, merge, convert, compress, and sign PDF pages.
PDFplatform is quickly becoming one of the most popular tools on the market that offers this option. If you wish to learn what we can do for you, come explore our editing capabilities (we’re free to use and don’t require an email ID to sign up, either!).