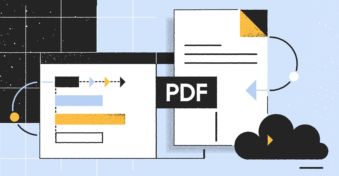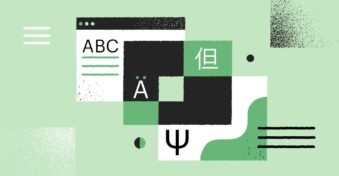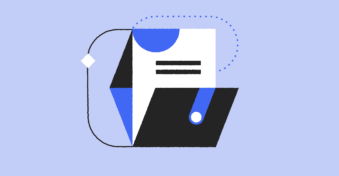PDFs are the leading format companies use to present documents. As such, there are many situations where you’ll find it necessary to merge a PDF file or add an image to an existing PDF. Many tools like Nitro Pro do the job, but not all are equally good. Read further to find the best way to combine PDF files on Mac.
What Are PDF Files?
PDF stands for portable document format and is a common file in everyday life. You’ll find that most shared documents are formatted as PDFs, as it protects the integrity and formatting of the document’s content. Unless you have the correct program and tools, you aren’t able to edit a document. Yet as long as you have a web browser, you can read the document using the built-in PDF readers most web browsers provide.
Whether you work in admin or need to sign a lease with your landlord, you’ve certainly come across a PDF document before. Company or building policies are generally shared as an email attachment in PDF format, as are any official documents or bills you might receive.
When Would You Want to Combine PDF Files?
Reading a PDF file isn’t the only time you encounter these documents. You’ll often find you need to combine PDFs as well. It could be that you need to add an image to a PDF, especially if you’re in the marketing industry or a landlord advertising their property. It’s also often necessary in a legal firm, where you must add different sections to a legal document.
Other times, you already have standard terms and conditions, and you simply want to add these terms to the end of an existing file. In many companies, you’ll find standard documents for different policies, and often, these policies need to be combined to create one document. In this case, merging the existing documents is best instead of retyping them all into a new document. Regardless of the reason, you’ll likely have to merge PDFs at least once in your career, if not more.
Best PDF Combiner Tool
You can use many PDF tools, like Nitro Pro, to make it easier when you combine PDFs or want to add an image to the PDF. However, often these tools require a subscription, which doesn’t always come cheap. So, we looked at one of the best combiner tools, and the good news is it’s entirely free. PDFplatform offers all the features pro tools like Nitro offer, but without needing a subscription. You use the platform through your Mac’s browser, ensuring you don’t need to struggle with downloading and installing any program or application.
There are several key features this platform provides. Merge PDF is the one we’re focused on in this article, but we’ll also give a brief overview of the other features. With Merge, it’s possible to combine multiple PDFs into one document without struggle. It’s a fast and easy tool, making the process last only a few seconds.
Delete PDF allows you to extract individual pages from PDFs, which is handy if you don’t want to combine the entire document with another. Split PDF, on the other hand, allows you to split and create several documents from one file. PDFplatform’s Compress feature can resize your file without losing document quality or corruption. If you prefer editing the file as a Word document, then you can use the Conversion tool to convert your PDFs into an editable Word format. The Sign tool further allows you to sign a PDF file with an electronic signature.
How to Combine PDF Files on Mac?
Combining PDFs on a Mac is incredibly easy. While you have access to Preview, which can help you merge files, it doesn’t always provide the best tools and ease of use. With PDFplatform, it’s possible to instantly start to merge your PDFs without needing to install anything. The great news is that since this is a web-based platform, you can use it with your Mac and your iPhone. So no matter where you are, it’s possible to combine PDFs as needed.
You can immediately get started if you have the PDFs you want to combine. If you first need to separate a section from a PDF, as you don’t want to combine the entire document, use the Delete PDF tool first. Once ready, follow the simple steps below to combine one file with another or even add an image to an existing document.
Step 1: open PDFplatform
Start by opening your Mac’s browser and navigating to the PDFplatform website. It’s available with any browser and should pop up high on your search engine. We also provided the link to the platform at the end of our article to get you started faster.
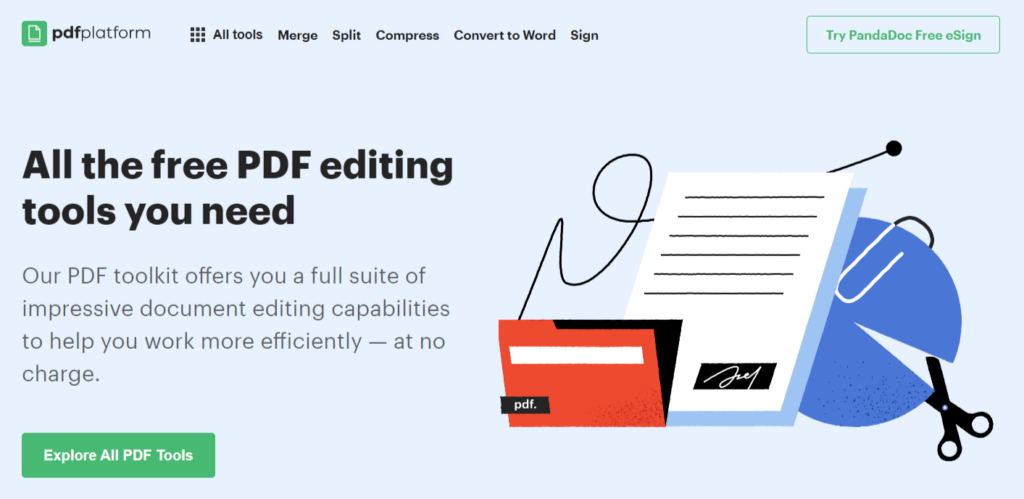
Step 2: click on Merge PDF
Scroll down the page to click on the “Try it for free” button under the Merge PDF heading. You can also click on the “Merge” option in the website’s header. Both options will take you to the web-based PDF combiner, with a box where you can add your files to combine them into a new document.
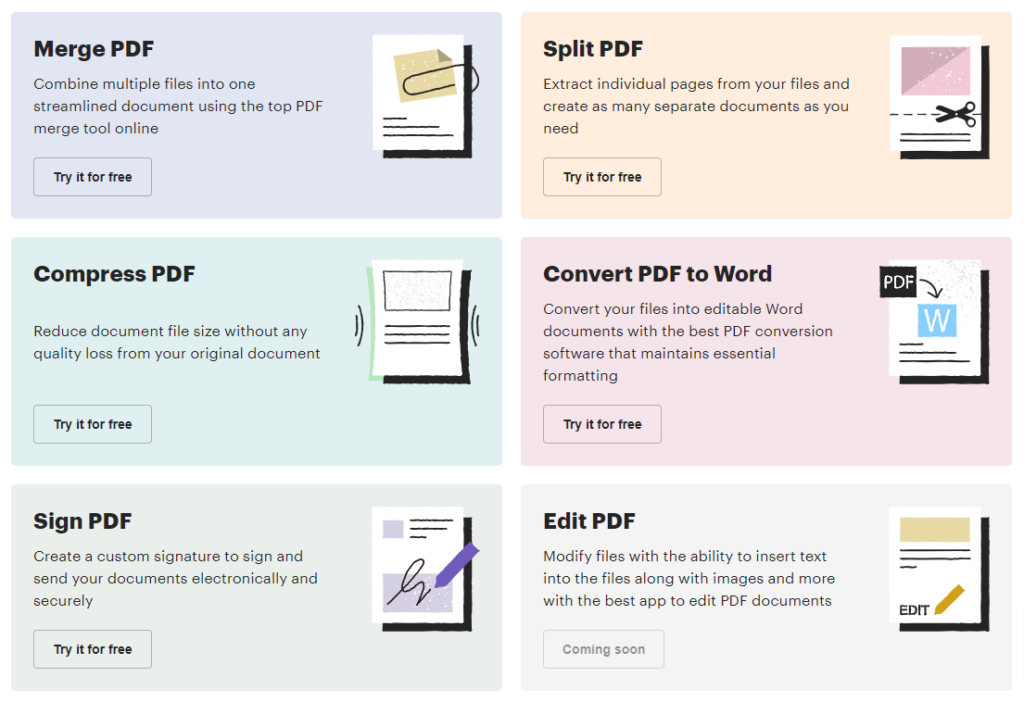
Step 3: drag/open your PDF files
Start by dragging and dropping the PDF files you want to combine from your desktop. You can also select the files using the green “Select files” button. It’s possible to add as many PDFs as needed, with no limit on how many you can combine at once. You can also add more PDFs with the ones already selected by simply clicking on the plus button for “Add PDFs.”
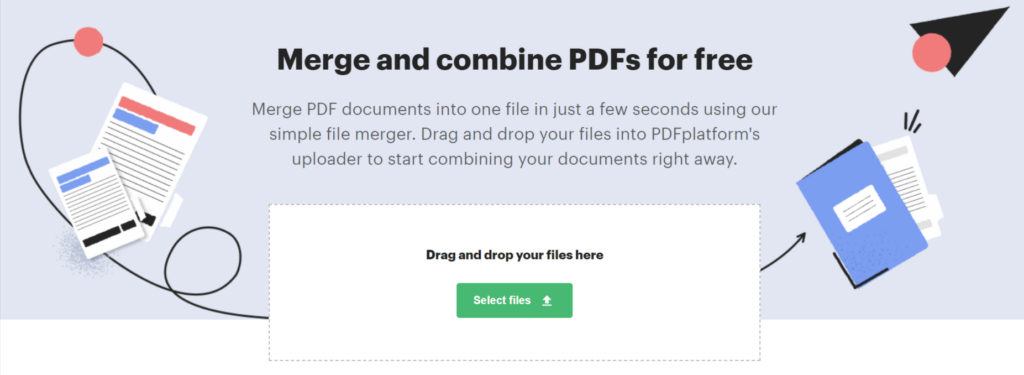
Step 4: Reorder Your Documents
Once you’ve added all the PDFs you want to combine, you can drag the thumbnails to reorder the files. With this feature, you’re able to choose which file will be first and which files you want to follow, regardless of the order you added the PDFs in the box.
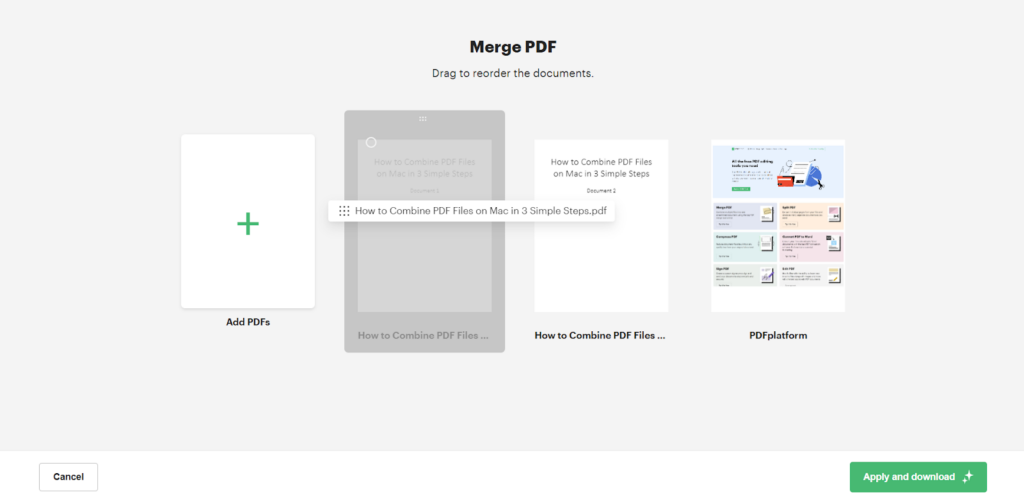
Step 5: apply and download the new document
Once you’ve reordered your PDF, you can click the green button in the bottom right corner that says “Apply and download.” Clicking this button will automatically download your new PDF file to your Mac’s local downloads folder.
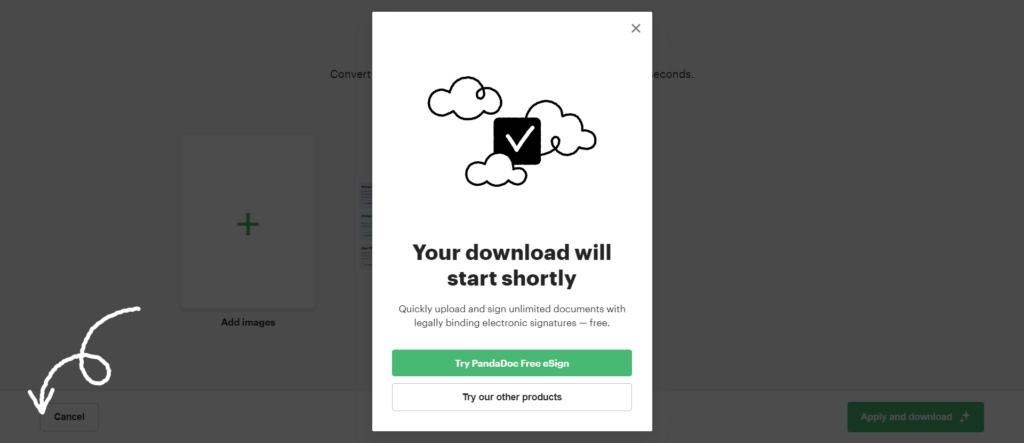
Step 6: rename your PDF document
Once it’s downloaded, it’ll be named “XXX_merged.pdf.” You can rename your document to whatever it needs to be, and your new PDF file is created.
Final Thoughts
Sometimes, you just need to combine two PDFs quickly. It’s at times like those that downloading a pro tool like Nitro can become a hassle, not to mention expensive. PDFplatform offers the same tools most pro versions do and is completely free. We liked the simplicity of using this platform on a Mac, with no unnecessary hoops you need to jump through. It takes a few seconds, at the click of a button, to merge PDFs using this tool. No matter why you need to merge a PDF file with another, look at PDFplatform first to enjoy a streamlined experience without hassles.
FAQs
-
Yes, PDFplatform provides an entirely free platform you can use to combine your PDFs. Unlike options like Nitro or other pro tools’ free versions, you aren’t limited in the number of documents you can process. You won’t find a watermark on your documents, making it perfect for any situation.
-
Yes, you can use the built-in Preview tool to merge files. However, it’s not as easy to use as PDFplatform, nor is it specifically designed to merge PDFs. You can use PDFplatform through your Mac’s browser to merge files within seconds and save those files straight to your Mac.
-
The built-in tool, Preview, will allow you to open and read any PDF file on your Mac. There are options like Nitro and Adobe if you’re looking for pro PDF readers. However, most browsers, like Safari and Chrome, have built-in PDF readers that can open PDFs for you.