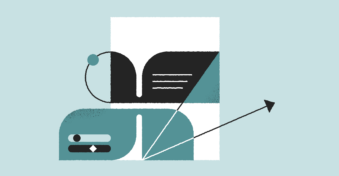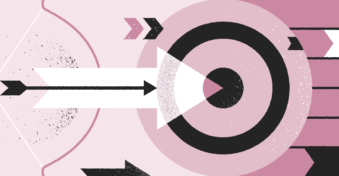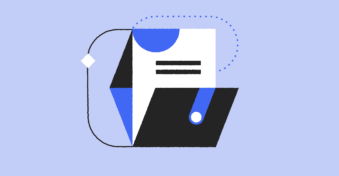If you’re wanting to learn how to convert HEIC to PDF on Mac devices, you’ve come to the right place.
HEIC, also known as High-Efficiency Image Container, is a propriety version of the HEIF file format created by Apple. It has superior compression compared to older formats like JPG, which means you’ll be able to store more detailed photos that consume less space.
With HEIC being the standard image format on Apple devices like iPhones, iPads, and of course, Mac computers, there will likely come a time when you need to convert HEIC files to PDFs.
What Are HEIC Files?
HEIC is a proprietary and relatively new image format. The file format is used to maximize quality when saving pictures while minimizing the amount of storage it takes up.
If you’ve used a device with iOS 11 or later, you’ll notice that all the images are saved as HEIC files by default. While the HEIC file format is superior to JPG, it’s not as widely supported, so your mileage may vary in terms of cross-platform compatibility.
It’s worth noting that HEIC files are exclusively used to save images. On the other hand, the PDF file format is the most widely used when it comes to saving and sharing digital documents.
It may not have advanced image compression like HEIC, but PDF’s primary advantage is the fact that content will display consistently regardless of which device it’s being viewed on.
HEIC Files vs. PDF Files
HEIC files
The proprietary HEIC file format is a great way to store high-resolution photos. The HEIC file format is capable of saving images at a higher quality that actually have smaller file sizes.
Benefits:
- Compatibility across all Apple devices
- Higher detail
- Smaller file size
- Retains metadata
PDF files
The PDF or Portable Document Format is one of the most widely used formats for storing digital documents. It excels at displaying information in a consistent format regardless of what hardware or software is being used to view the file.
Benefits:
- Compatible with all mobile and desktop operating systems
- Consistent viewing experience on all devices
- Smaller file size than other document storage file formats
- Multimedia-friendly with images, videos, and 3D models
How to stop your iPhone from saving photos as HEIC files
Many iOS users don’t know that you can actually disable HEIC as the default image format on your iPhone device. All you have to do is go to settings, tap on the Camera tab, and then select the Formats option.
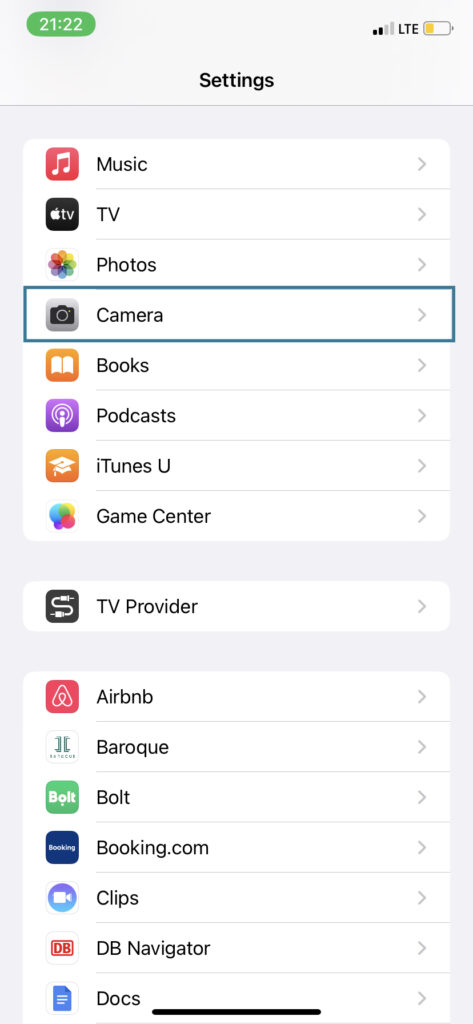
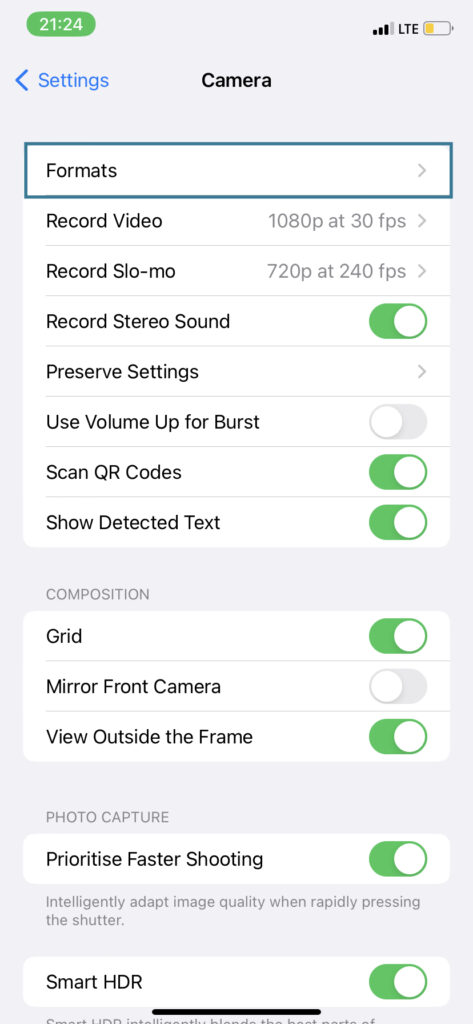
You should see a blue checkmark on the High Efficiency option. Tap on Most Compatible, and your iPhone will start saving your photos as JPGs instead (except for videos with high framerates and/or high resolution).
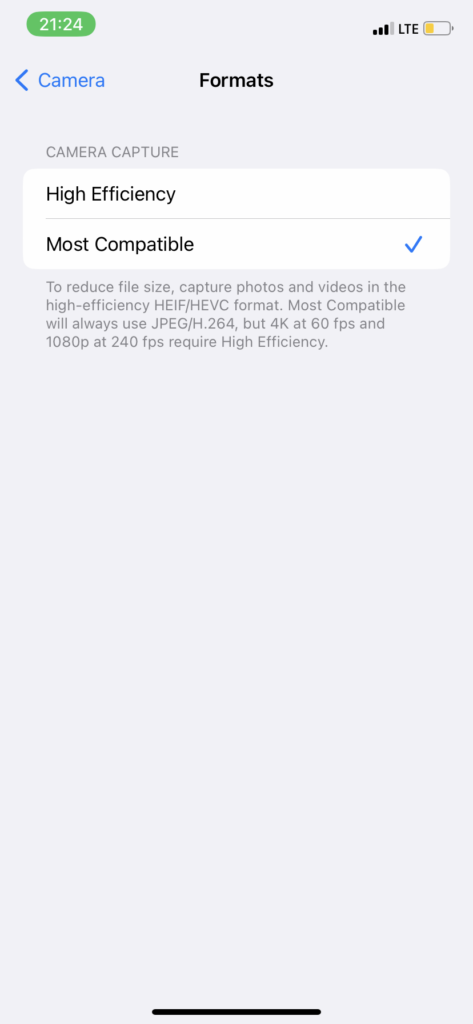
Unfortunately, there doesn’t seem to be an option to disable HEIC files on Mac, so any photos taken with the built-in webcam will still be saved as HEIC files on all Apple desktop computers and laptops.
How to Convert HEIC to PDF on Mac?
With PDFplatform, you will convert HEIC to PDF in three easy steps:
Step 1: Upload HEIC files
To get started, click on the “Select files” button in the HEIC to PDF converter, then select the images that you’d like to upload. You can also drag and drop your HEIC files into the converter to upload them.
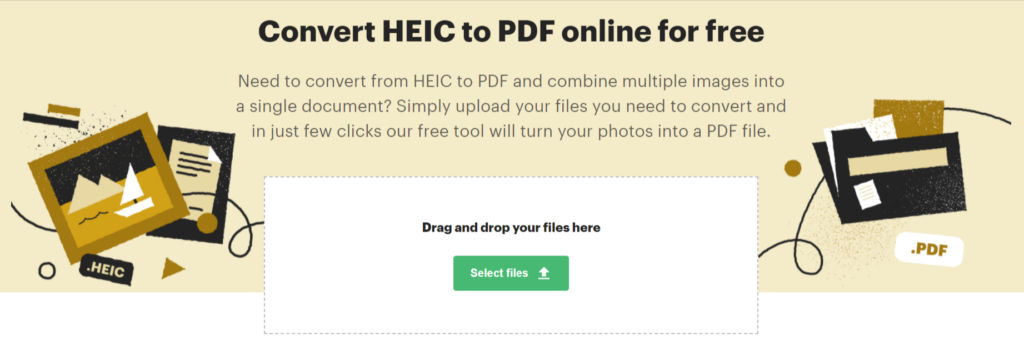
Step 2: Add files
After uploading the first HEIC file to the converter, you’ll be given the option to turn that single image into a PDF by clicking on “Apply and download” or add additional images by clicking the “+” symbol.
You can also reorder your uploads by dragging and dropping them.
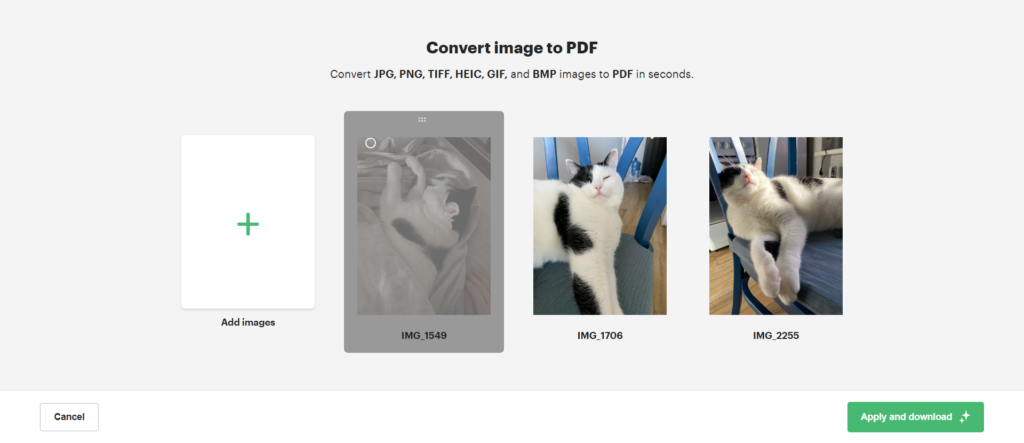
Step 3: Download
Once you’re happy with the HEIC images that you’ve uploaded and the order they’re in, all you have to do is click on “Apply and download” to finish the process. In a few seconds, the newly created PDF file will be downloaded to your local storage.
Best HEIC to PDF Converter Tool for Mac
Wondering why you should use the HEIC to PDF converter on PDFplatform?
Well, it’s one of the most accessible conversion apps on the web to use. It’s also the best choice if you don’t want to compromise the image quality of the HEIC files you’re converting. Furthermore, our tool doesn’t have any paywalls or watermarks.
Here are a few other unique benefits that make our free converter tool the right option for you:
100% free, no signup required
Our HEIC converter is totally free and doesn’t require an account to use. The conversion process is also quick, contains no ads, and doesn’t add a watermark to your document.
Quality preservation
Our HEIC to PDF converter (and our other image converters) use quality-first algorithms that don’t compromise the viewing experience. All your images will look just as good in a PDF format as they did in HEIC files.
Cloud-hosted, browser-based
The HEIC to PDF tool is cloud-hosted, which means the conversion process is handled by our servers. This ensures that your local resources won’t be slowed down during the conversion.
Drag-and-drop interface
You can drag and drop HEIC images into the editor, drag to reorder, and delete files in a single click. Simply put, our visual editor makes the conversion process intuitive for all users.
Final Thoughts
As you can see, converting your HEIC image files into PDF documents is actually a fairly easy process. If you use our free online tool and follow the three easy steps outlined in this article, then you’ll have your converted PDF ready in no time!
If you’re ready to turn your HEIC files into PDFs, click here to get started right now!
FAQs
-
Mac devices save photos as HEIC files because the advanced compression reduces the storage space these images take up. This empowers Mac devices to save higher-resolution images without worrying about running out of storage space.
-
You can convert HEIC images to a PDF file format on Mac by using our free online tool. Simply upload your photos to the cloud-hosted converter, reorder the files, and save the PDF document to your device.
-
HEIC is better than JPEG due to its superior compression. This enables it to save higher-quality images while reducing the storage space that these files consume. HEIC is also the default file format used on Apple devices running iOS 11 or later.