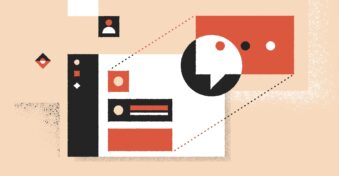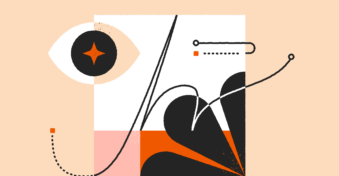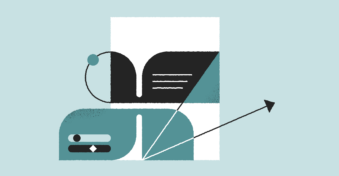Converting files from one format often to another leads to a loss of quality due to compressions. But with the magic of modern PDF editors, users can transform images to PDF and other formats without compromising the quality.
However, picking the right PDF conversion tool and document settings can make a significant difference when transforming a PNG or JPG (JPEG) into a PDF.
In this article, we’ll discuss how to convert your images to PDFs while maintaining the original file resolution. But first, let’s discuss why file conversion is necessary.
Why Convert Images to PDF?
Here are reasons to convert your JPG and PNG files to PDF.
- The PDF format is universal, which makes it perfect for sharing files.
- You can convert several photos to a PDF album and share the resulting file without reducing quality.
- Adding images to a PDF file makes it possible to include other materials, such as adding hyperlinks.
- When you convert a photo to PDF, you will be able to lock the file using a password.
- You can track engagement analytics on PDFs.
Now that you understand why converting images to PDF is a good idea, let’s explore the tools that can help you.
Use Offline Tools
Offline PDF converters don’t require an internet connection to work. Most of them are downloadable, while others come with the operating system by default.
We’ll explore the two main offline tools for converting files on Mac and Windows.
How to convert files using Mac Preview:
- Click “Open With” > “Preview.”
- You can select multiple JPEGs or PNGs to be added to the PDF.
- Edit the image by rotating it to the needed angle or orientation.
- In the Preview menu, click “File” > “Print.”
- Select the pages you want to print (you can choose all pages or specify a range).
- Select “Save as PDF” from the “PDF” dropdown menu on the bottom left.
- Enter document details like title, author, subject, and keywords.
- Click “Save.”
Alternatively, you can go to “File” > “Export as PDF” if you want to convert a single picture to PDF.
How to convert files using Adobe Acrobat:
- Open the image file in Adobe Acrobat.
- Click the “Enhance Scans” tool in the right sidebar.
- Choose “Select a file” > click “Start.”
- Select the photo you want to convert.
- Click the “Correct Suspects” icon.
- Click “Accept” for every correction.
- Click “Done.”
- Click the “Save” button to store the resulting files.
Use an Online Converter
If you want to convert your images to PDF with the help of a fast PDF converter, PandaDoc’s PDFplatform is the tool for you. Follow these steps to convert your images.
- On the homepage, click on “All tools” > “Convert to PDF” > “JPG to PDF.” You can also select PNG or HEIC.
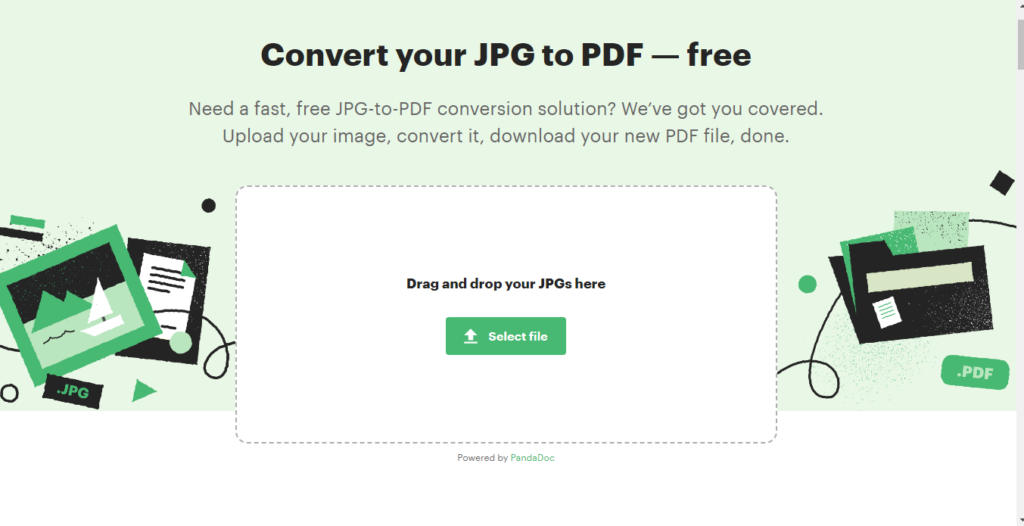
- Upload the file from your local storage or drag and drop it onto the interface. You can add multiple images.
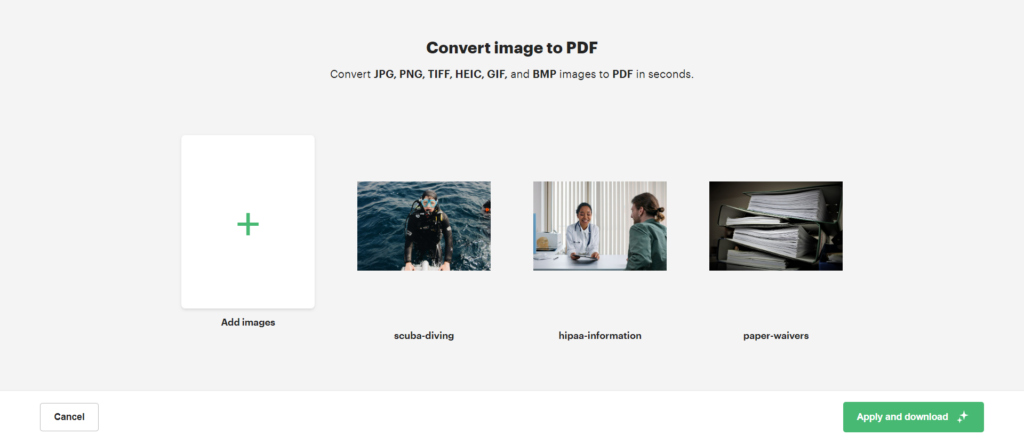
- Click “Apply and download” to transform the images into a PDF file instantly.
- Your file is saved to your local drive.
After converting your image to PDF, you can use the free Sign PDF tool to add your signature before sharing it with friends, colleagues, clients, or prospects.
Tips for Preserving Quality during Conversions
Here are some tips to help you preserve the image resolution when converting it to PDF.
Don’t crop the picture
Don’t crop your images before conversion unless it is an absolute necessity. Any edits you make to the original image will reduce its quality.
Don’t send the image through social media
The image resolution will decrease if you send it through Facebook or Whatsapp, because social media platforms use file compression algorithms.
Instead, always send your images as files via email or cloud storage such as Google Drive. Alternatively, you can use the SecureDocSharing tool to send and receive files without losing quality.
Send RAW files
File formats such as BMP, PNG, and RAW support lossless conversion — the images retain their original quality after conversion. However, JPG, JPEG, and GIF are lossy formats that lose quality after every modification.
To get the best results when converting photos to PDF, stick with RAW files because they retain more details than other file formats.
Manage the DPI settings
Some conversion tools allow you to configure the advanced resolution settings for the resulting PDF. The most important setting is the Dots Per Inch (DPI) — the number of dots that appear within an inch of the file. For high-quality conversions, you need to set your PDF quality to 300 DPI at least.
Conclusion
Converting images to PDF files can help you share them easily and track user engagement analytics. With the right converter, you can also protect the image with a password or watermark. Avoid editing the photo before conversion, and try to work with RAW files if possible. And most importantly, use a free, convenient online file converter to transform your JPEGs and PNGs to PDF seamlessly.