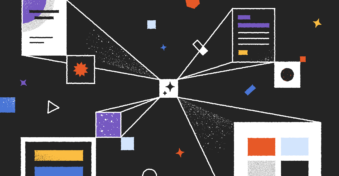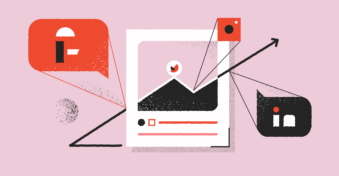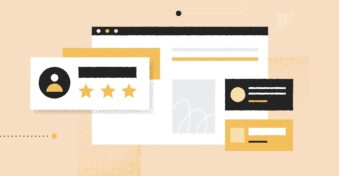Ever wondered how to convert pictures to PDFs on iPhones? After all, creating PDF presentations would be much faster if you could just select a few images from your gallery and combine them into a single document!
In this article, we’re going to teach you:
- How to save pictures as PDF on iPhones
- How to turn a picture into a PDF on iPhones
- How to convert pictures to PDF on iPhones for free
- And more!
What is a HEIC Image?
High Efficiency Image Container or HEIC is a proprietary version of the HEIF file format. It is used exclusively by Apple devices and has superior compression capabilities compared to older image formats.
How to Convert Pictures to PDF on iPhone?
Step 1: Open Safari
To get started, open the Safari app on your iPhone (or any other installed browser), then go to pdfplatform.com, tap on the hamburger menu icon, and select “HEIC to PDF” from the list. You can also tap here to navigate to the converter.
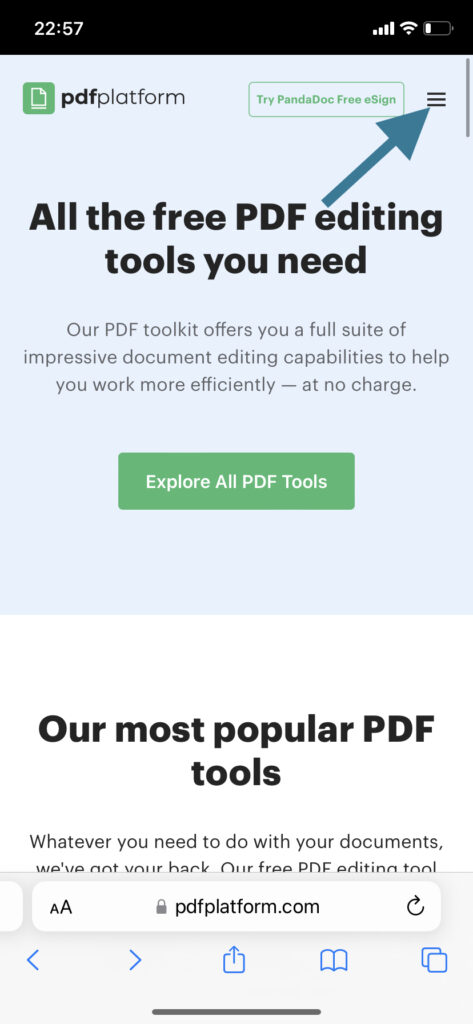
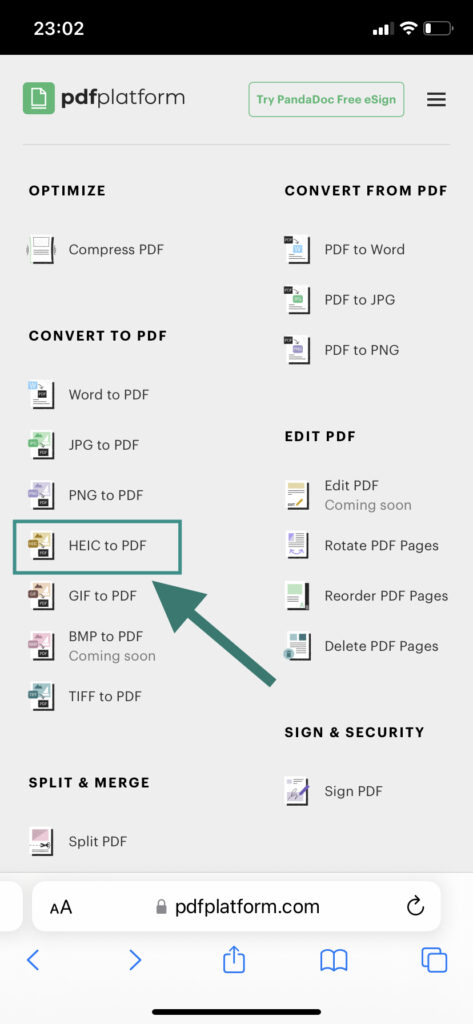
Step 2: Upload a picture
Tap on “Select files,” then choose a document from your local device storage. If you’re on iOS 15 or later, you can open your Photos app, then press and hold on a picture to drag it into Safari.
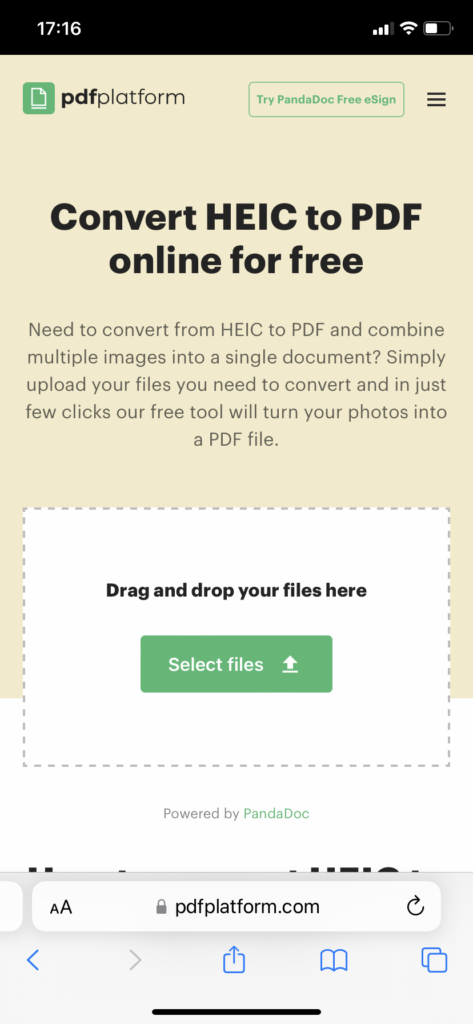
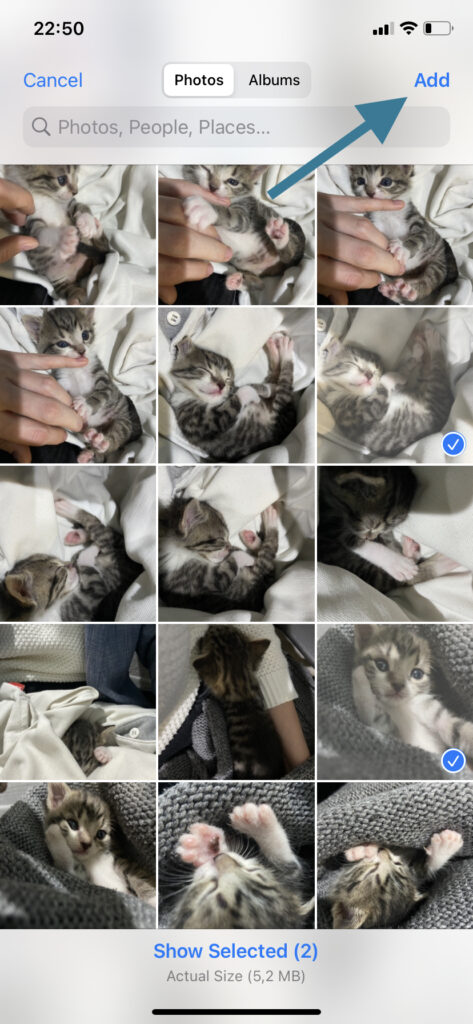
Step 3: Add pictures (optional)
Tap on “Apply and download” if you’re ready to proceed, or tap “+” to upload more pictures from your iPhone. Once all your images are added, you can drag and drop to move the order of the images until you have them all in the correct order.
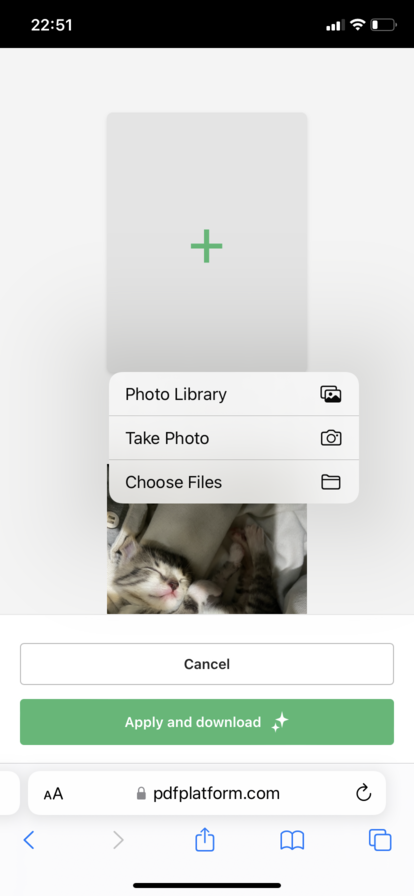
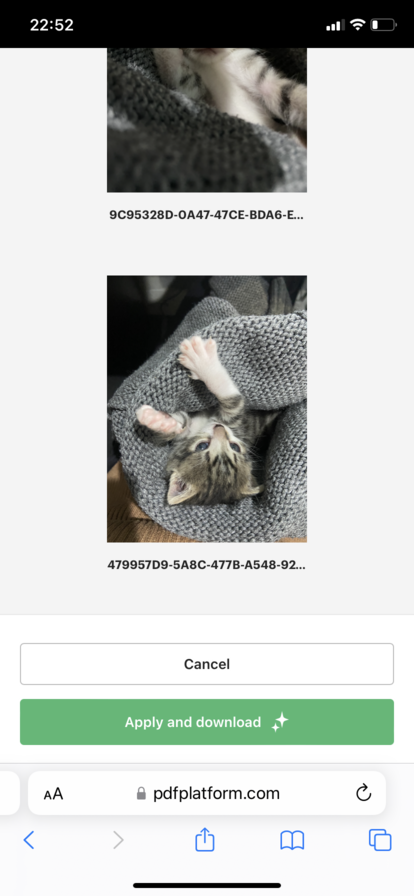
Step 4: Download
Wait until the download is completed and your newly created PDF opens.
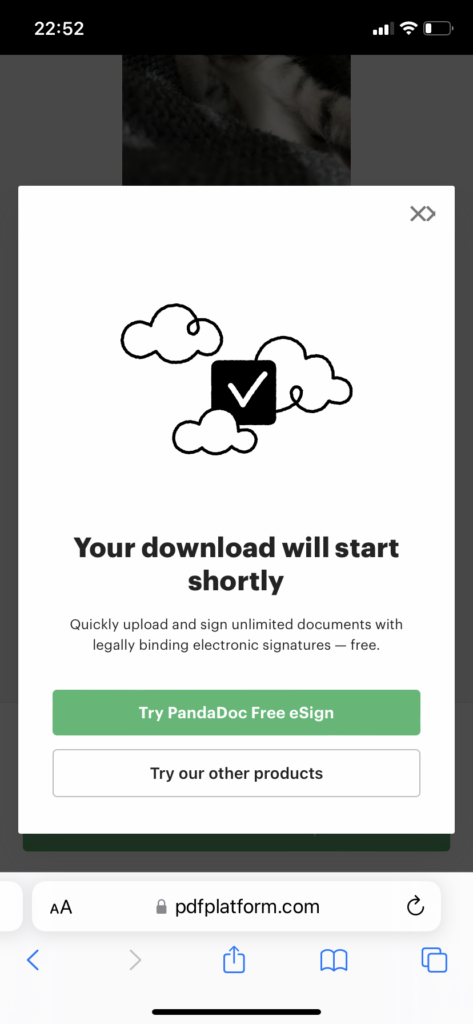
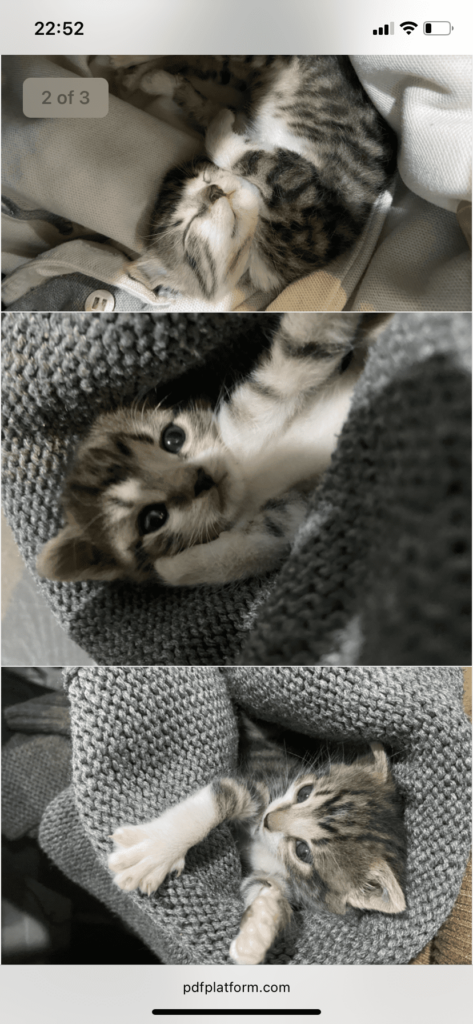
Final Thoughts
As you can see, converting your HEIC images to a PDF file format doesn’t have to be hard. Now that you know how to convert pictures to PDF on iPhone without apps or paid subscriptions, you can transform any image (or images) into a single document.
If you’re ready to turn your iPhone images into a PDF, use our free converter tool today!
FAQs
-
If you want to convert pictures to PDF form on your iPhone without paying a dime, all you have to do is use the HEIC to PDF converter on pdfplatform.com.
How to change picture to pdf on iPhone:
- Go to https://www.pdfplatform.com/convert-heic-to-pdf on Safari or any other iOS-compatible browser.
- Tap on “Select files,” then choose a picture from your phone storage or drag and drop an image from the Photos app if you’re on iOS 15.
- Tap on “+” to add more pictures or “Apply and download” to proceed with the conversion process.
- The converted document will download to your iPhone automatically.
-
To save a photo as a PDF on an iPhone 11 device, all you have to do is:
- Open the Photos app
- Tap on “Select”
- Select the images you’d like to save as a PDF
- Tap on the share icon on the bottom left corner of your screen
- Tap on “Print”
- Tap on “Print” again (on the top right corner of your screen)
- Select “Save to Files”
After saving your photos as a PDF, you can also choose to upload these files to your iCloud account to ensure that they’re readily available on all linked devices.
-
If you want to send your pictures as a PDF through your iPhone, you’ll need to use an online HEIC to PDF converter:
- Go to https://www.pdfplatform.com/convert-heic-to-pdf
- Tap on “Select files” or drag an image into the converter if you’re on iOS 15
- Tap on “+” or “Apply and download”
- Your converted document will be downloaded in seconds
- Send it via iMessage, Mail, or any other application
You may want to add password protection to your PDF or use a secure sharing application like SecureDocSharing if your images contain sensitive information.
-
If you’re wondering how to make a PDF of a picture on iPhone, then all you need to do is:
- Go to PNG-to-PDF converter
- Tap on “Select files” or — for iOS 15+ users — drag and drop a picture from your Photos app
- Tap on “+” to add more images or “Apply and download”
- Save the converted document to your iPhone storage
Using high-resolution versions of your iPhone images will improve the viewing quality in PDF form but may also lead to larger file sizes. You can use our free PDF compressor tool to reduce your PDF file size on Mac or iPhone after the conversion process.
-
To create a PDF from images on your iPhone:
- Go to https://www.pdfplatform.com/convert-heic-to-pdf on Safari or any other browser app
- Tap on “Select files” or drag an image into the converter from your Photos app (iOS 15+ only)
- Tap on “Apply and download” or “+” if you’d like to upload more pictures
- Save the converted document to your phone storage
Most images taken on iPhones and other iOS devices are saved in the HEIC format, so you’ll likely only need a single converter tool to transform your entire gallery into a PDF format.