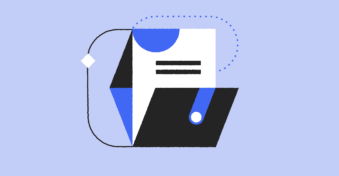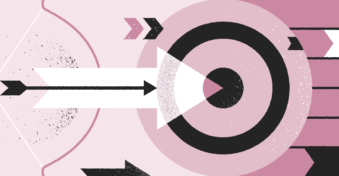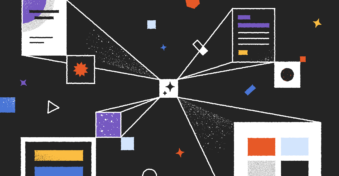If you’re wanting to learn how to convert TIFF to PDF on Windows 10 and Mac, then you’ve come to the right place.
TIFF or Tag Image File Format is a lossless image file format. It’s often used by photographers because the file format is capable of storing the full detail of the captured picture as well as the color depth.
It’s also quite popular amongst artists looking to scan their physical artwork, such as paintings, due to the high level of detail and color accuracy in TIFF files. That said, TIFF files aren’t as flexible as PDFs when it comes to storing documents.
What Are TIFF Files?
TIFF (Tag Image File Format) is a lossless file format used to store raster graphics and high-quality images. It’s often used to save photographers or artwork scans before editing them digitally.
TIFF files are needed when storing high-quality photographs digitally because the lossless file format can store plenty of image data. The TIFF format is used exclusively to save images, while the PDF format is used to save documents.
It’s worth noting that TIFF files aren’t recommended for use in online graphics — especially for websites. TIFF images usually have a large file size which can cause slow loading times on your web pages and impact the efficacy of your marketing graphics.
In general, TIFF files are best used to save the original assets of designs so that you can easily edit them on any software without worrying about compression. Once edited, you can export them as PNG or JPG files since these formats have smaller file sizes.
How to Convert TIFF to PDF on Windows 10?
Need to convert your TIFF images into a PDF document on your Windows 10 device? You can use our free tool to do just that. Here are the steps you need to go through:
Step 1: Launch the browser
Open up Microsoft Edge, Google Chrome, or any other web browser installed on your Windows 10 device. Our free conversion tool also works on mobile browsers like Safari and other alternatives.
Step 2: Access TIFF to PDF converter
Go to the PDFplatform website at www.pdfplatform.com and click on “All tools” from the top navigation header. Under the “Convert to PDF” column, you’ll find a TIFF to PDF tool. Once you click on that, you’ll be redirected to the online uploader.
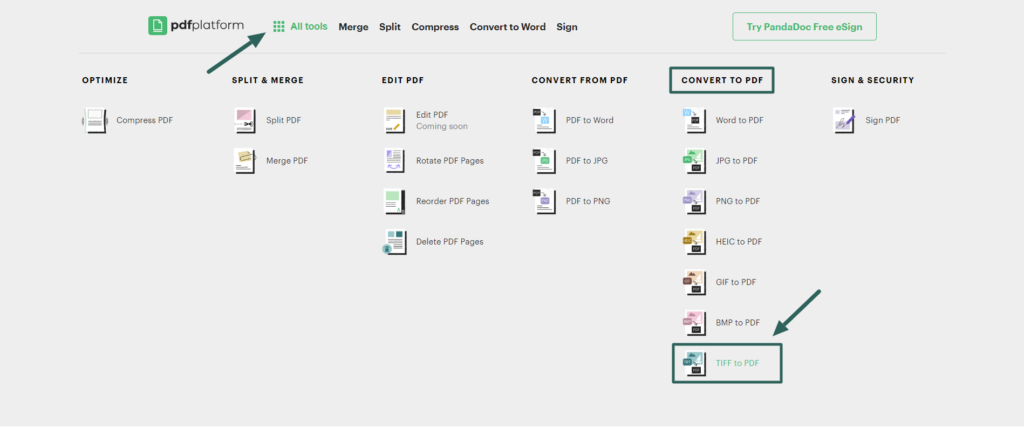
Step 3: Upload TIFF images
Click on the green “Select files” button at the center of your screen, then choose the images you want to upload from your local storage. You can also drag and drop your TIFF files into the uploader.
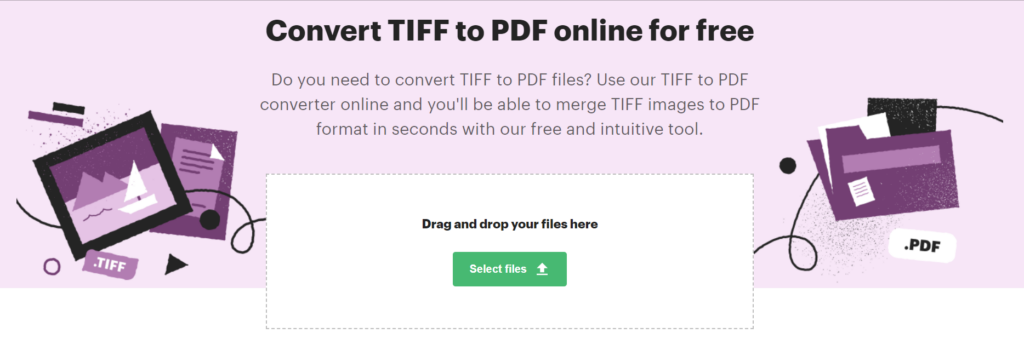
Step 4: Add and reorder images
After uploading the first TIFF image, you’ll be redirected to a visual editor where you can add more files and reorder them before proceeding. Click on the red trash icon to delete any files you don’t want to include in the conversion.
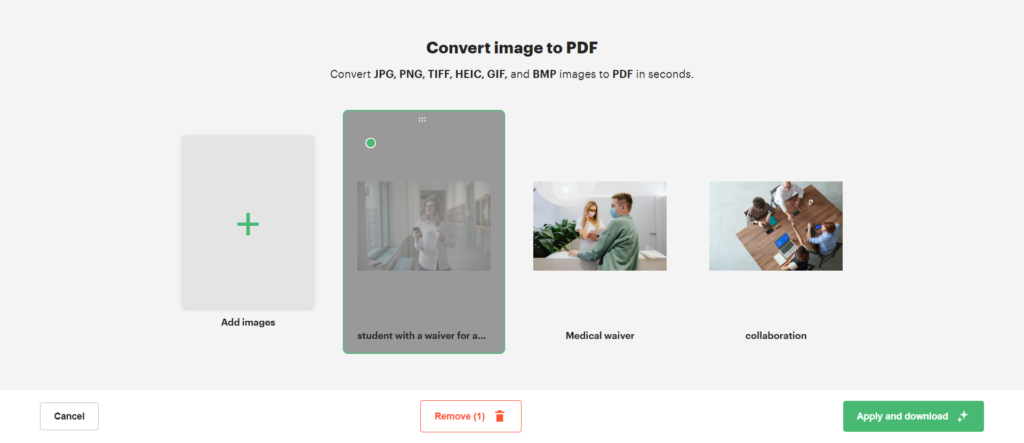
Step 5: Finalize and download
Once you’re happy with the files you’ve uploaded and the image order, click on the green “Apply and download” button on the bottom right corner of your screen. The converted PDF will be downloaded to your device storage immediately.
How to Convert TIFF to PDF on Mac?
Step 1: Launch Safari
Click on the Safari option on the dock at the bottom of your Mac desktop. You can also use Google Chrome or other Chromium browsers supported on your version of macOS.
Step 2: Access TIFF to PDF converter
Enter the www.pdfplatform.com URL in the address bar located at the top of your Safari home page. Once the page loads, click on “All tools” and then select the TIFF to PDF converter under the “Convert to PDF” column.
Step 3: Upload TIFF images
Click on the “Select files” button on the converter, then select TIFF files from your Mac’s storage. You can also open up Finder on your Mac device and then simply drag and drop the TIFF files into the online converter.
Step 4: Add and reorder images
Once you upload the first TIFF file to the converter, you’ll be redirected to a new page. Here you’ll be able to add more TIFF images by clicking on the green + symbol or dragging more files into the uploader. You can also drag and drop your uploads to reorder them before proceeding to the next step in the conversion process.
Step 5: Finalize and download
Once you’re happy with the files you’ve uploaded and the image order, click on the green “Apply and download” button on the bottom right corner of your screen. In seconds, the newly created PDF document will be saved to your device. After you download the file, your TIFF uploads will be automatically deleted from our tool.
Best TIFF to PDF Converter Tool
Not sure if PDFplatform is the right TIFF to PDF converter for you? Well, our tool has a few unique features that make it the most appealing option for those who need to convert their images:
Cross-platform compatibility
Because our free conversion tool is browser-based, you don’t have to worry about compatibility issues. It will run on Windows 10, macOS, and any other device with a web browser installed. You can even convert TIFF images straight from your phone using a mobile browser like Safari to access our tool.
100% free, no signup required
You don’t need to create an account or pay a single cent to use our tool. It’s completely free to use and doesn’t add any watermarks to your converted files or images.
Quality preservation
Since TIFF files are mostly used by professional photographers, we ensure that our conversion algorithm would retain the image quality when the file is turned into a PDF document. Despite the preserved quality, the final PDF document will often have a smaller file size than the cumulative storage space your TIFF images used.
Cloud-hosted
Our TIFF to PDF converter is fully cloud-hosted. This ensures that the conversion process will use our secure servers instead of consuming local resources on your computer. This also makes it possible to convert and merge multiple TIFF files into a PDF document without worrying about your system’s ability to handle bulk conversion processes.
Drag-and-drop interface
The visual editor uses a drag-and-drop system to upload images and reorder pages. This makes converting your TIFF files into PDF documents as easy and stress-free as possible.
File privacy
As some photographers and artists are reluctant to upload their work online, we coded an automatic deletion feature into our converter tool. Every image you upload will be deleted from the tool once you’ve downloaded the PDF document. This automatic deletion policy has been in place since we launched the tool to ensure that every user’s data privacy is maintained.
Final Thoughts
As you can see, converting your high-quality TIFF files into a PDF format is quite easy on both Windows 10 and Mac devices.
Whether you use Windows Explorer or Mac Finder, uploading images has never been easier thanks to the tool’s drag-and-drop capabilities.
Are you ready to convert your TIFF images into PDF documents? Click here to get started now!
FAQs
-
You can change a TIFF file to a PDF document for free using our online converter tool. Just select the TIFF to PDF converter on the PDFplatform homepage, upload your images, and download the final document to your local storage.
-
TIFF images are supported in macOS. It’s a common file type that is fully supported in all versions of the macOS core image library. You can also convert your TIFF files into PDFs with our online tool if needed.
-
You can’t open TIFF files in PDF editors. However, you can convert your TIFF image files into PDF documents using free online tools. Our tool lets you upload your images, reorder them, and then convert the files into a single PDF.
-
Like most image file formats, TIFF files will work in Microsoft Word. However, the large image files saved with the TIFF format will likely increase the overall file size of your Microsoft Word document significantly.
-
You can edit images in the TIFF file format within Microsoft Word if they are scanned documents. TIFF files that aren’t scanned documents will need to be edited in standalone image editing software.
-
TIFF files were invented in the mid-1980s by the Aldus Corporation. This makes it older than the PNG file format created in 1994 to improve upon the GIF file format.