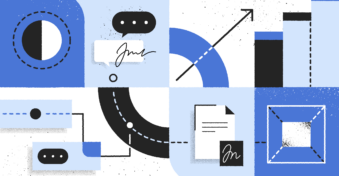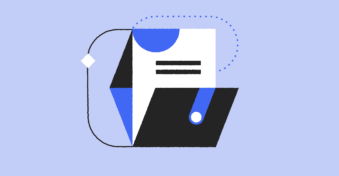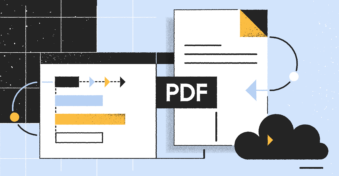Even as we’ve progressed to sharing data primarily online, the most popular file-sharing services still have attachment limits.
For example, most email service providers cap the size limit at a few MB (Gmail is 25MB, Outlook is 20MB, Yahoo is 15MB, and the scales keep tilting from there).
Similarly, Dropbox, iCloud, OneDrive, etc., all only allow files of certain size limits to be stored and shared.
Obviously, the conventional file-sharing methods are a bust and have failed us. So, what’s next? We rely on unconventional methods and unexplored strategies.
In this article, we’re covering a few ways you can share large PDF files online while spending little or no money at all. So, without further ado, let’s dive in!
What Can You Share in PDFs?
Gone are the days when PDFs were static documents meant to be unedited or unchanged.
These days, you can do a lot with PDFs. For one, you can make them interactive by adding images, GIFs, links, and other content.
You can also edit, split, merge, convert, sign, and optimize PDF documents — this is where solutions like PDFplatform come in (these solutions have multiple use cases, a ton of editing capabilities, and — in the case of PDFplatform — entirely free to use).
Basically, if you deal with PDFs daily, then you need solutions like these to manage your work efficiently and effortlessly.
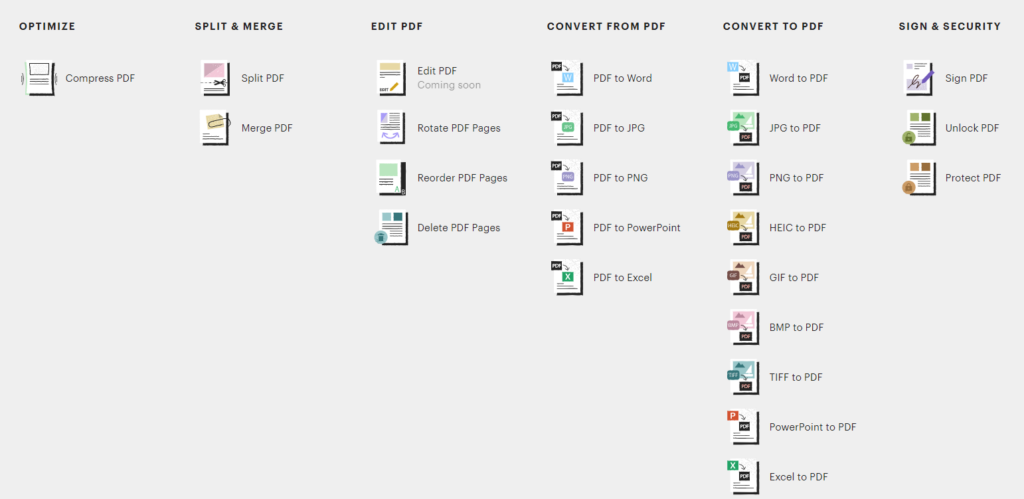
A Few Ways to Share Large PDFs Online
1. Compress and send
Compressing your files is one of the quickest and easiest ways to share PDF files online. Essentially, when you compress your PDF documents, it turns into a file format called “zip,” which reduces the file size.
Worry not, though! You (and your recipients) can just as easily change the file back to its original format, by just right-clicking on your file and selecting “Extract” or “Unzip.”
Another benefit of turning your files into a zip format is you can share multiple folders using only one attachment. Here’s how to zip PDF files:
#1: Use your desktop
All you’ll need to do is right-click on the PDF file or folder you want to share and click on “Compress to Zip file.” A zip file will be created automatically.
And if you wish to send the zip file to someone, you’ll only need to right-click once again, click on “send to,” and select whichever mode (e.g., mail, fax, Bluetooth) you wish to share it with.
#2: Use a software solution
If you find the desktop method difficult to navigate, there’s another way you can compress files — and that’s by using software like PDFplatform. Here’s what you need to do:
- Go on PDFplatform and click on “Compress.”
- Click on the button that says “Select files.” Alternatively, you can also drag and drop files.
- That’s it! The platform will automatically begin compressing your documents.
- Click on “Download” to access it.
2. Use lesser-known applications with more storage
While names like Google Drive, OneDrive, iCloud, and Dropbox are popular amongst the masses, there are other cloud-based file-sharing services that have a lot more to offer (and by that, we mean more storage space).
Names like Sync, SecureDocSharing, pCloud, MEGA, and others offer plentiful space. As a point of reference, you get 5GB free storage with OneDrive and 2GB free storage with Dropbox, whereas alternatives like pCloud and MEGA provide free 10GB and 20GB storage, respectively.
3. Opt to buy the premium version of known applications
If you already have large files stored and saved on well-known applications like OneDrive, Google Drive, iCloud, Dropbox, etc., or if you’re more comfortable and experienced with how these solutions work, then your best option might be to buy the premium version of these file sharing services.
The pricing may differ based on where you’re located, but for the most part, you might be offered these price packages:
iCloud: $0.99/month for 50GB, $2.99/month for 200GB, and $9.99/month for 2TB.
Google Drive: $1.99/month for 100GB, $2.99/month for 200 GB, and $9.99/month for 2TB.
OneDrive (Microsoft 365 associated accounts): $1.99/month for 100 GB, $6.99/month for 1TB, and $9.99/month for 6TB (you get other benefits from purchasing these plans, such as ransomware protection, customer support availability, ad-free emails, etc.).
Dropbox: $9.99/month for 2TB (individual plan), $16.99/month for 2TB (family plan), $24.99/month for 3TB (professional plan with e-signature capabilities).
Prices mentioned above are for US-based customers.
If you wish to know how the alternatives mentioned in the above section compare based on pricing, here’s a brief overview for you:
Mega: Currently starts at $10.58/month for 2TB storage and transfer (up to 16TB storage and transfer available for $31.76/month).
SecureDocSharing: Free to use for everyone.
pCloud: $399 for 2TB and $199 for 500GB (lifetime plans).
Sync: $8/month for 2TB storage and transfer, and $20/month for 6TB storage, transfer, and custom branding.
4. Use existing solutions from your tech stack
Some of the solutions from your tech stack might provide complementary capabilities which will allow you to create or upload and share documents directly.
For example, on PandaDoc, you can upload your PDF files and share them with multiple people.
The other benefit is that you can access the solution’s core capabilities. Keeping the same example in mind, you can get notifications about how people interact with your PDF files on PandaDoc, and you can access their e-signature functionality, too.
5. Split the document and then share
If none of the aforementioned tips and tricks work, you can consider a loophole to sharing PDF files — and that’s splitting the document!
If you’re game to give this idea a shot, then here’s how to do it:
- Go on PDFplatform or a comparable solution and click on “Split.”
- Same as when you compress files, you can either drag and drop documents or you can select and upload files.
- You’ll get the option to view and split each PDF page, so feel free to split the PDF document as you see fit.
- Once done, click on “Apply and download.” And that’s it — you’re done! The file will automatically begin downloading.
Alternatively, if your PDF document has too many blank pages or irrelevant content that’s taking up space, you can use the same (or similar) solutions to edit the file or delete pages, too.
6. Use FTP connections, remote desktops, and P2P services
Let’s imagine that none of the above options work. In that case, here’s what you’ll do instead: Use FTP (file transfer protocol), a remote desktop, or a P2P (peer-to-peer) file-sharing service. Let’s look into it further:
FTP: FTP connections allow users with the same server or network to communicate and share data with each other. Ideally, you’ll have to set up an FTP account to begin (you can do that from your computer itself).
Now, there are three ways to share files using an FTP network — through the web, a command line, or a GUI-enabled connection. Learn how you can share files using these individual connections here.
Remote desktop: In today’s day and age, remote desktops can share files with other remote desktops that are miles apart.
Here’s how to make them do that: Search “remote desktop connection” on Windows console > click “run as admin” > press “show options” > go on local resources > select “more” > click “plus” > click on file names > select “okay.”
However, you might need to set up your remote desktop account first and will need IPv4 addresses to enable the connection. Alternatively, you can ditch the remote desktop sharing method and use AnyDesk to share PDFs instead.
Learn how to share files using a remote desktop, set up a remote desktop account, get an IPv4 address, and transfer documents using AnyDesk here.
P2P: Giants like Napster used the P2P file-sharing methodology to send files to multiple users without the need for a centralized server or network (so it’s quite the opposite of an FTP connection).
Learn more about P2P file sharing here, how to set up a P2P network here, and how to share files using a P2P network here.
Wrapping Up
The truth is PDFs will continue to remain a highly-used file format in many organizations, so we need to understand its capabilities to communicate with others efficiently and professionally.
Even if today you can successfully manage how to transfer sizable PDF files online, it’s best to be prepared for tomorrow, in case larger, more complex tasks ask you to navigate with PDFs once again.
This is where PDFplatform comes in. If you want a one-stop solution for all PDF needs, you can’t go wrong with it. The platform is easy to use, free, and has multiple editing capabilities — check it out now!