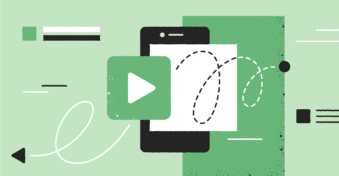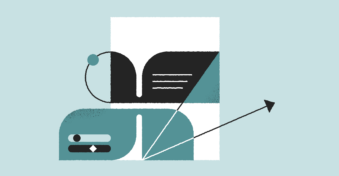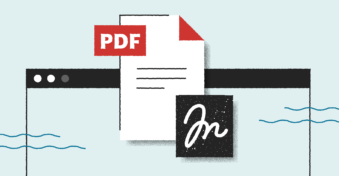Do you want to know how to convert a HEIC to a PDF on an iPhone? You found the perfect spot. This post will act as a navigational aid through the process. After reading this post, you’ll have the ability to convert your HEIC images into PDFs effortlessly.
Keep reading to learn how to change HEIC to PDF on an iPhone or how to save an iPhone photo as PDF, which is the same. Ready to get started? Let’s dive in!
How to Change HEIC to PDF on iPhone?
PDFplatform is a great tool to help you easily turn HEIC to PDF on your iPhone. The process is simple to complete in four steps with a few clicks.
Step 1: Visit PDFplatform
Go to https://www.pdfplatform.com/ on your iPhone through your chosen browser.
Step 2: Click on All Tools
By clicking on ‘All tools’ you can see the wide range of features that PDFplatform offers. Look for the option ‘HEIC to PDF’ under the tab ‘Convert to PDF’ and click on it.
Step 3: Upload Your HEIC File
Upload your HEIC file by either dragging and dropping it into the window or manually adding it by clicking on the ‘Select Files’ button.
Step 4: Convert the File and Reorder, Save, or Download Your File
Wait patiently until the download procedure finishes, and open or save your PDF file.
With PDFplatform, converting HEIC to PDF on your iPhone is quick and easy. Experience the advantages of having your files in a highly accessible format by trying it out now!
How to Change HEIC to PDF Using the Print Function
If you’re looking for a native way to save HEIC photos as PDF on your iPhone, there’s another way. By using the print option on your iPhone you can easily convert HEIC to PDF.
Step 1: Open the Photos App
Open the Photos app on your iPhone and find the photo that you want to convert to PDF.
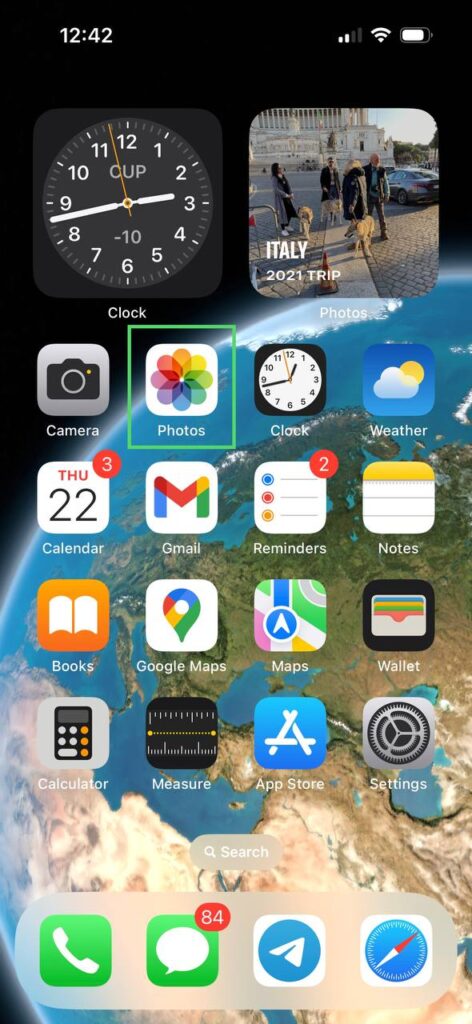
Step 2: Tap on the ‘Share’ Button
Tap on the ‘Share’ button to see the different options that are available.
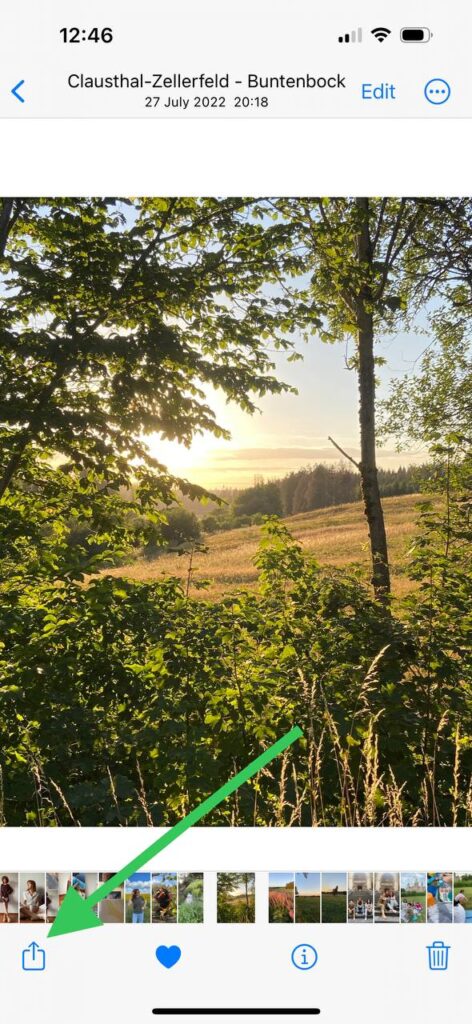
Step 3: Select ‘Print’
Select the ‘Print’ option. To expand the image preview, use your fingers to pinch the screen and zoom in or out of your photo.
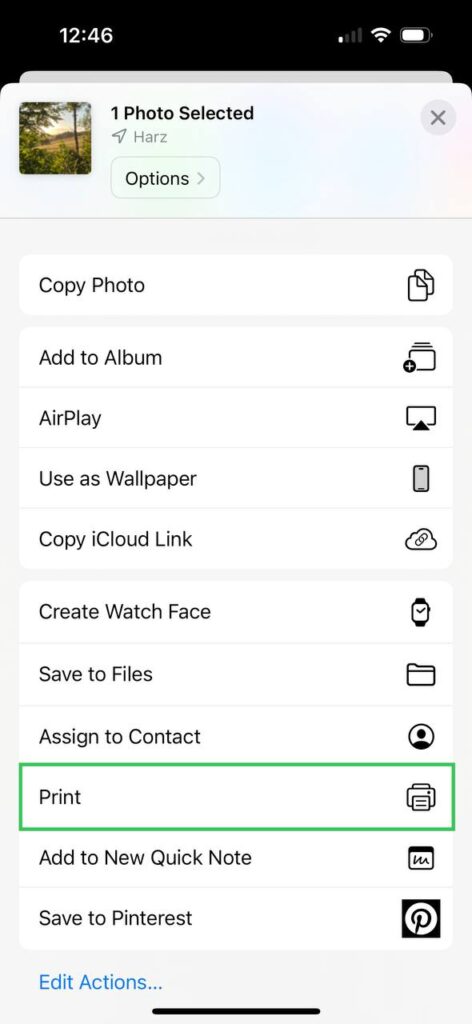
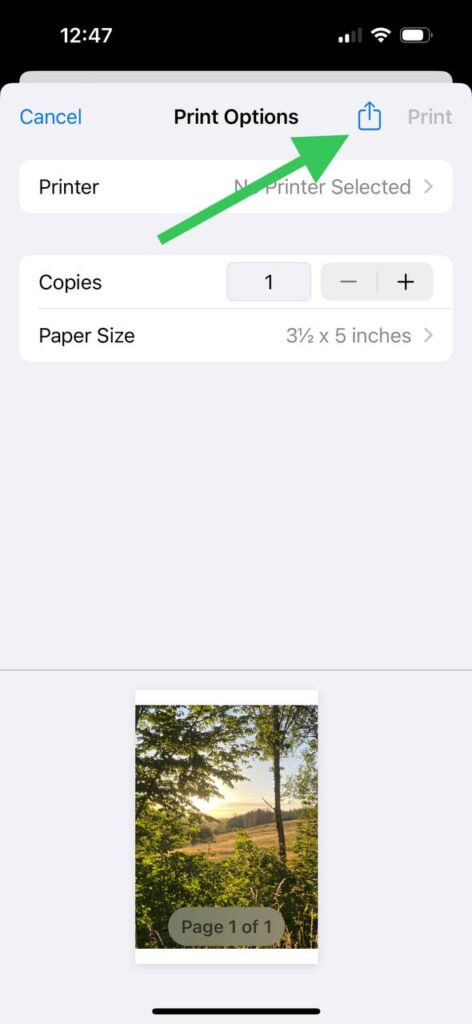
Step 4: Save the File
Once you choose all your settings for the image, choose a location to save the PDF file to. Your HEIC will be converted and available as a PDF in your chosen file on your iPhone.
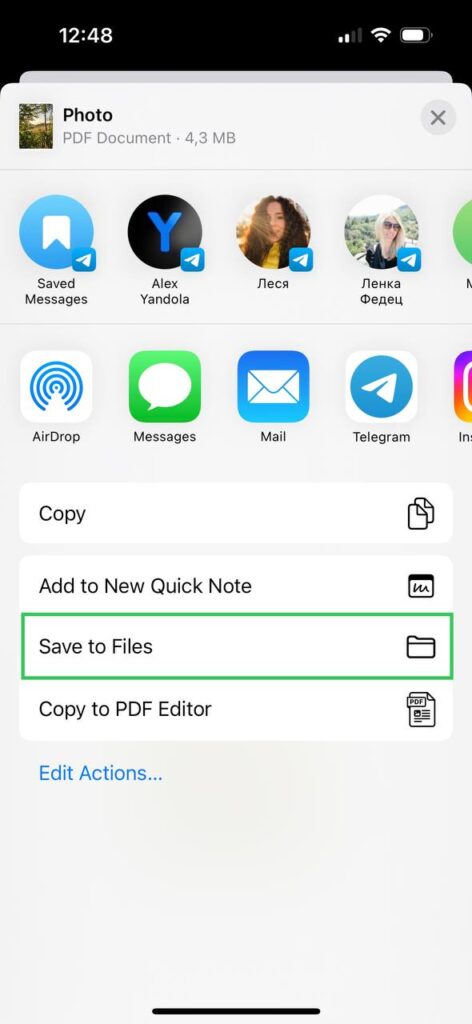
Final Thoughts
Converting HEIC to PDF on your iPhone with PDFplatform can benefit you. PDF files are more widely accepted and easy to access across different devices. It saves space on your iPhone and makes it easier to share your files with others. The conversion process is straightforward and hassle-free, allowing you to focus on more essential tasks. With PDFplatform, you now know how to save a picture as PDF on an iPhone with just a few clicks, making it an excellent tool for personal and professional use. Visit PDFplatform and convert your HEIC files to PDF in seconds.
FAQs
-
A High-Efficiency Image Container (HEIC) is a new image file format developed by MPEG (Moving Picture Experts Group). It’s great for preserving image quality while being smaller than JPEGs. iPhones and Macs support this new image file format. The HEIC file format is an excellent option for those who want to save device storage space.
-
Not all devices and apps can open HEIC files, making sharing difficult. Converting HEIC files to PDFs makes sharing photos across different platforms and devices much more effortless. Almost any device can open PDFs with no specific software. They also keep the image quality and metadata of the original HEIC file, making them a great alternative. You can use PDFplatform for the conversion process.
-
Converting a HEIC to PDF rarely results in a quality loss. The PDF format can maintain the same level of compression and resolution as the original file. But editing or resizing a PDF may significantly affect the image’s overall quality.
-
HEIC results in smaller files without losing image quality in relation to JPEG. HEIC also supports transparency and high dynamic range (HDR) images. At the same time, JPEG remains widely supported and used, making it a more practical choice.