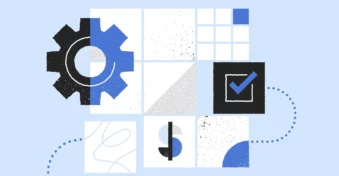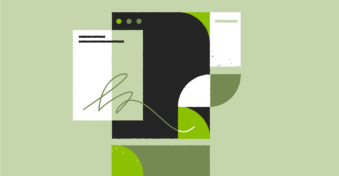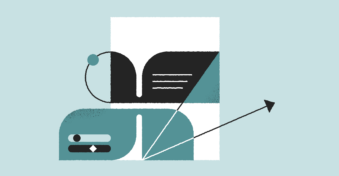If you work in the design industry, for example as a graphic designer, marketer, or photographer, you’re probably already familiar with TIFF files. So, you’ll also know these image formats are large and often complicated to share with others. Read on to explore a TIFF with us, the method on how to convert it to create a PDF file, and the best tool and method for Windows 10.
What Is TIFF Format?
TIFF (Tag Image File Format) is a type of image file used by graphic designers, photographers, and others who need high-resolution images. It’s a format that stores incredibly high-resolution images without losing quality. However, that also means the files are large, making it challenging to share with other parties.
As such, using the method of converting a TIFF to PDF document format allows others to view it more efficiently with a smaller size. It’s the perfect format to send the image to others to provide feedback on or approve during the editing process.
Best PDF Editing Tool
PDFplatform is a free online app that works on any mobile or desktop, including Windows 10. It’s a web-based platform, meaning there’s no software you need to download. One of the available tools is the Convert feature, which allows you to convert various file formats into PDF.
That includes TIFF to PDF conversion, which you can find under the “All Tools” heading on the website. It’s a free tool and is extremely user-friendly, which makes it perfect for your needs. Other tools include Split, Combine, Compress, Edit, and Sign PDF.
How to Convert TIFF to PDF in Windows 10?
This method gives four simple steps to convert your TIFF image into a PDF file. The best is that there’s no loss in image quality when you flatten the TIFF and press the button to convert it into another format.
Step 1: Open the PDFplatform website
Access this website from your Windows desktop using a web browser, without downloading anything.
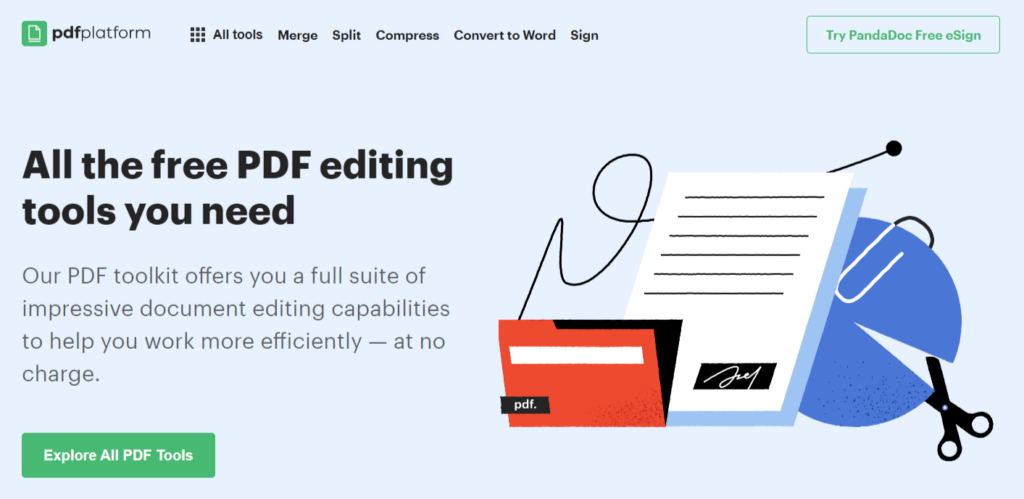
Step 2: Choose the TIFF to PDF Convert option
Press on the “All Tools” heading. Under the Convert column, you’ll find the button for TIFF to PDF you can press.
Step 3: Choose the TIFFs from your desktop
Drag and drop your TIFF files or select the files from your Windows desktop using the “Select files” button. You’re free to add one or multiple TIFF images to be converted.
Step 4: Convert and create new PDF
After adding all the TIFF files, press the button “Apply and Download” to convert your TIFFs. Once you press it, the software will create your new document and automatically download it.
Final Thoughts
There are numerous scenarios in which you may need to share high-resolution images, whether you’re a photographer or a graphic designer sending in preliminary content. The method of converting your TIFF into PDFs means you create a smaller file without quality loss. It’s perfect for sharing with others. Check out PDFplatform, a user-friendly and free website where you can convert images – including TIFFs – to PDF format.
FAQs
-
Yes, Windows 10 has a built-in PDF converter, but it’s less user-friendly than PDFplatform. Instead of the more complicated Windows 10 tool, the web-based PDFplatform is more convenient.
-
Yes, provided you use the correct software. Software such as PDFplatform can convert any image into a PDF, including TIFF, GIF, PNG, and JPG without loosing quality.
-
You can’t open a .tif file as a PDF unless you’ve converted it into that format. A .tif file will always open as an image unless you save it in another format. At that point, it’ll no longer be a .tif but rather a .pdf file.